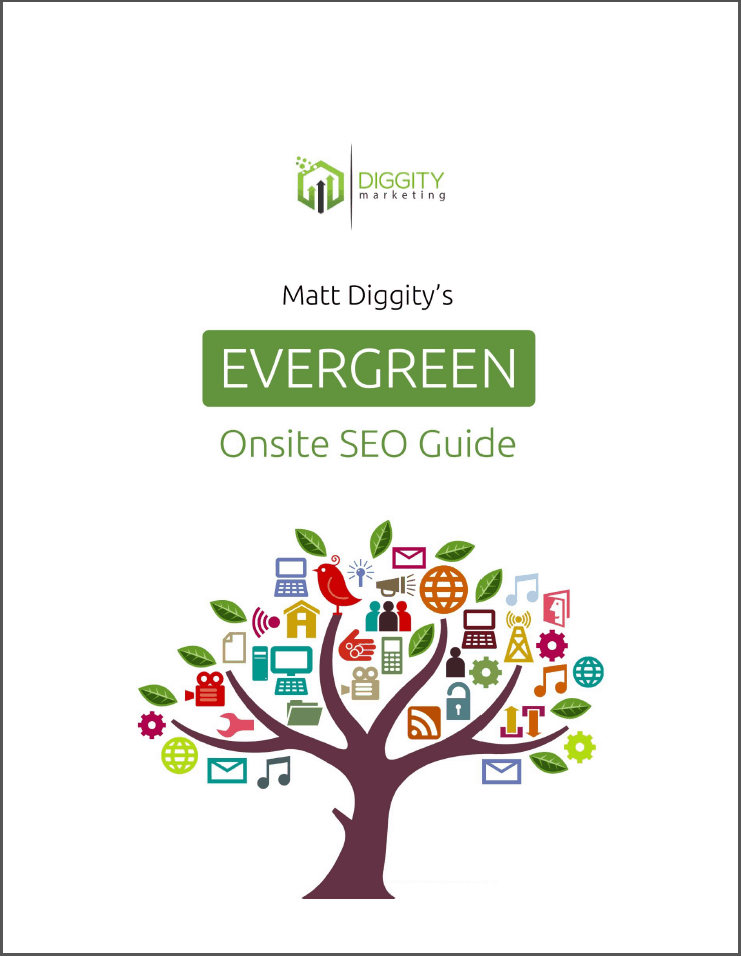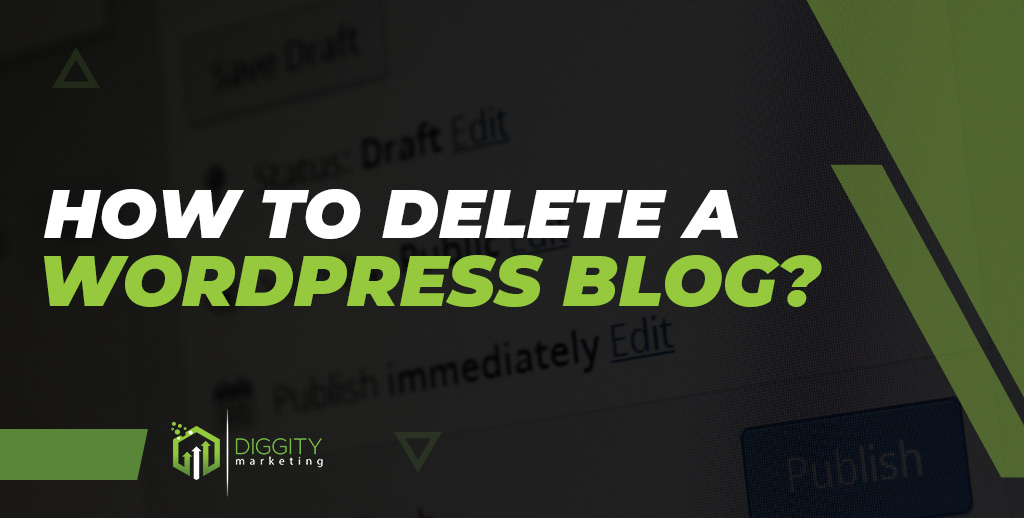
Creating your first WordPress blog or website is designed to be easy. Heck, you can put one of these sites together in minutes with the right service.
If you’ve had little luck building websites meant for affiliate marketing, you’re probably struggling with ranking your sites. The Affiliate Lab simplifies the website growth process and gives you clear directions for ranking and monetizing your site.
If you’re still set on deleting your WordPress blog or site, you’ll quickly see that it’s difficult.
Having been through this process myself, here is an outline of how to identify your WordPress platform and how to permanently delete all the content you don’t want online.
Table Of Contents
- What Is The Difference Between WordPress.com And WordPress.org?
- How To Delete A WordPress Website At WordPress.com
- How To Delete A WordPress Site That’s Self-Hosted
- Removing Any Remaining WordPress Site Traces
- Frequently Asked Questions (FAQs)
- Can You Recover a WordPress Account?
- Are You Sure You Want to Delete Your Blog?
What Is The Difference Between WordPress.com And WordPress.org?
The difference between WordPress.com and WorrdPress.org is that WordPress.com is a hosted service, whereas WordPress.org is a self-hosted solution. Before learning how to delete your WordPress installation or blog, it’s important to understand what type of WordPress service you’re currently using.
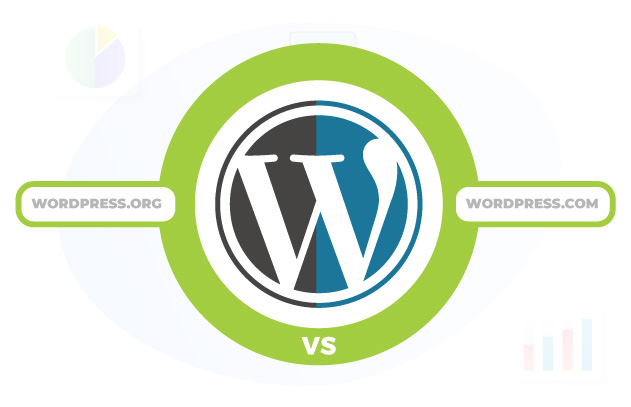
WordPress.com is an online free or paid service that allows you to run WordPress blogs or WordPress websites without having to obtain your own website hosting or install any software yourself.
Instead, you visit the site, choose a service plan, and the site is established for you quickly and easily.
You will have to purchase your web hosting and website domain to use the software at WordPress.com, but you’ll get access to a web hosting dashboard and have more control over your site.
How To Delete A WordPress Website At WordPress.com
Going through the WordPress.com delete site process is fast and simple to do. Begin by visiting WordPress.com and signing into your account.
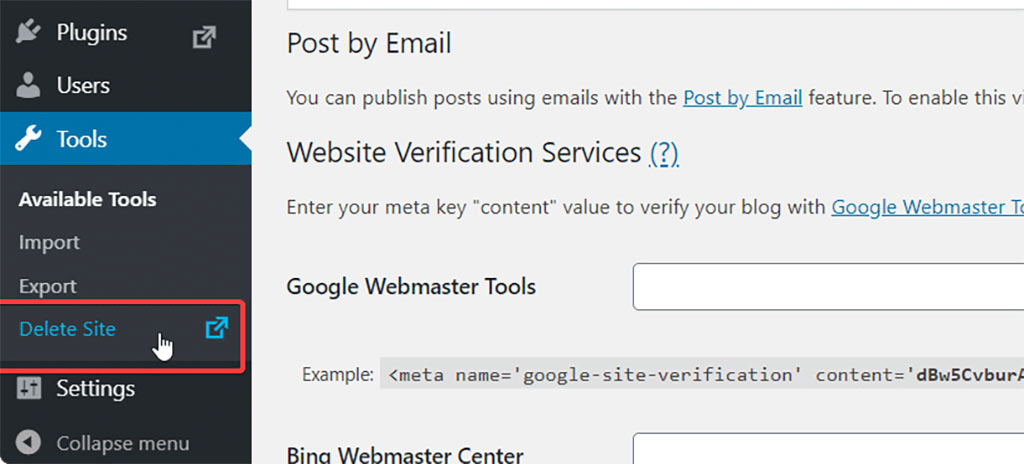
Visit the WordPress dashboard, click Tools and click Delete Site button.
You’ll be transferred to a page allowing you to permanently delete your website. If you like, you can begin by exporting your content.
Once you export your content, read through all the warnings and information and choose the Delete site button at the bottom of the page. Type in the name of your site accurately, choose Delete this site. You’re now finished with the first half of the process.
Now, select Settings on the drop-down menu, and choose Delete your site permanently. Go through the export process again and follow the prompts to delete your website by going ahead and clicking delete site multiple times again.
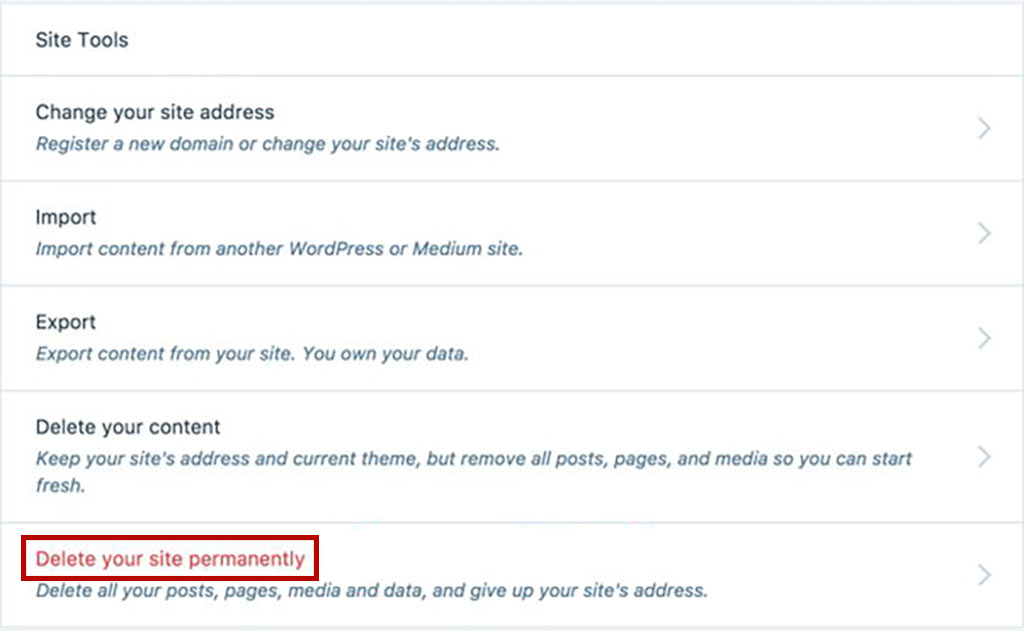
Once you do this, you’ve finished the site deletion process for a basic WordPress.com website or blog.
It’s important to note that you’ll have 30 days to restore your site after you select delete.
Clicking delete your WordPress.com site isn’t permanent if you don’t want it to be.
Delete A WordPress Site With Upgrades
The above method only works to delete your WordPress.com blog or site if you don’t have premium upgrades such as a premium theme or domain.
There’s an added step to take for premium upgrade holders.
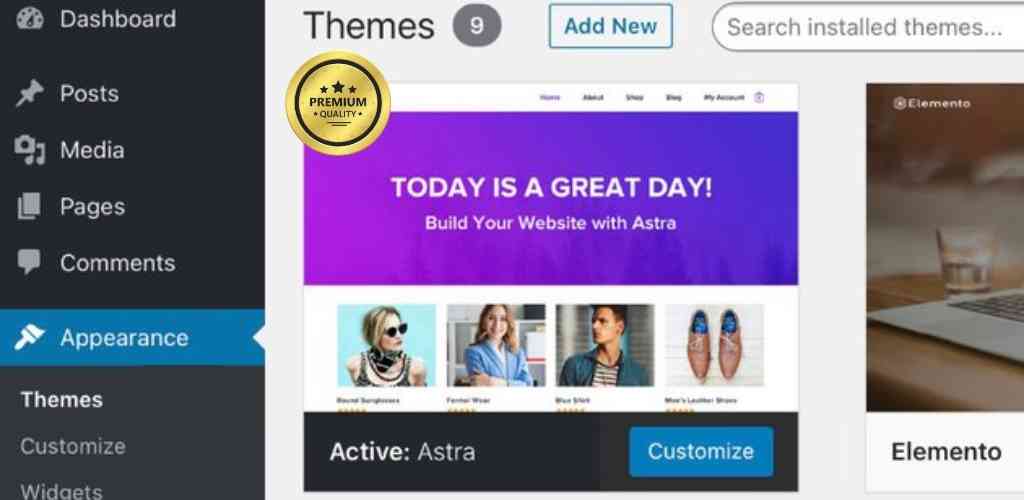
When following the steps outlined above, wait until you’re prompted to cancel the paid upgrades and select Manage purchases.
You’ll be redirected to the purchases section of the website.
Cancel or transfer all your upgrades before moving on with the steps for blog deletion outlined in the section above.
Steps To Delete A WordPress Account
Sign in to your WordPress.com account if you haven’t already, choose your avatar at the top right and click Account Settings.
Scroll your page down to the bottom of the content and choose Close account permanently.
This will close the account, but you’ll have 30 days to restore the account before it’s gone.
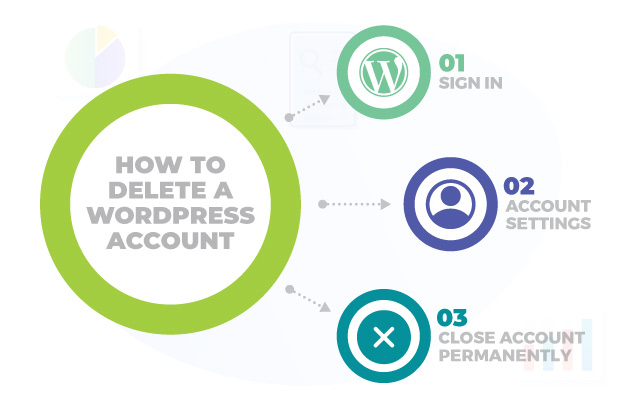
You could also alter your username or just remove your site and retain your account if you plan to use it again in the future.
It’s difficult to accidentally delete your account, but if you do you have a way back again so you don’t close your account permanently.
How To Delete A WordPress Site That’s Self-Hosted
Most WordPress experts prefer a self-hosted WordPress.org site through web hosting providers. Deleting a blog or a full website requires following different processes.
Backing Up The Content
When learning how to delete a WordPress blog, it’s important to note that a WordPress.org site or blog is made of files in the WordPress directory and a MySQL database of your hosting provider.
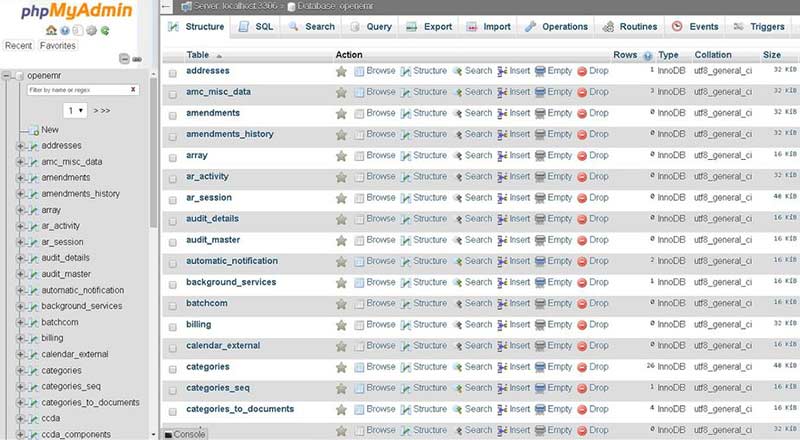
You’ll want to backup the database content to preserve your website content or transfer it to a different web host.
Begin the database backup process by accessing your WordPress Dashboard through your custom domain/wp-admin URL. Once in your account, select Tools and choose Export.
Select the All Content option and download your export .xml file for safekeeping. This file includes your WordPress content and information about how it’s structured on the web server.
Now you need a full MySQL database backup. The simplest way to preserve this data is using a WordPress database backup plugin.
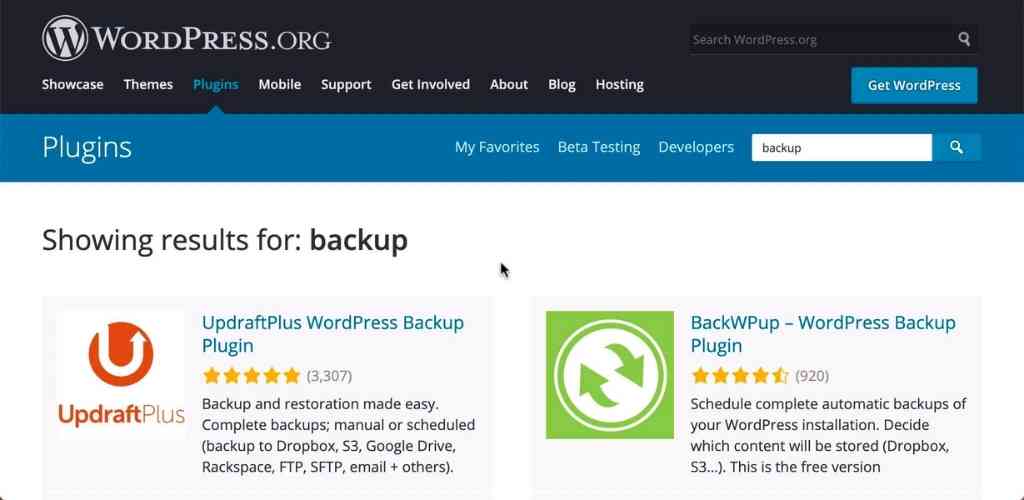
If you don’t want to use one of the free plugins, you can manually go through the process on your Web Hosting account.
Begin by visiting your web hosting provider and signing into your account. Now use your host cPanel dashboard to access phpMyAdmin.
Once in this section, choose your site’s database from the left-hand menu. It’s often named “wp.” Select the Quick option with SQL format chosen and select Go.
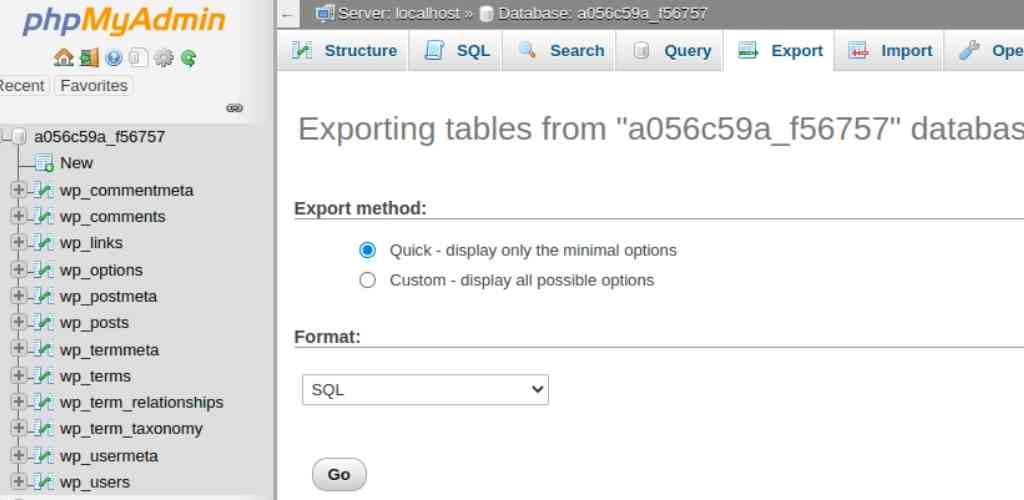
You’ll download the complete database file that you can later use to restore your WordPress database to your host account again if you like.
To begin to delete your WordPress website, you must erase the files on the web server. You can do this through Softaculous, the file manager application on your web host, or through an FTP (file transfer protocol) program.
Deleting Files With Softaculous
If you have used Softaculous (an app used to install WordPress) you can easily delete your files by using the same tool.
Log into your web hosting account and visit the host panel. Select Softaculous Apps Installer if it is available.
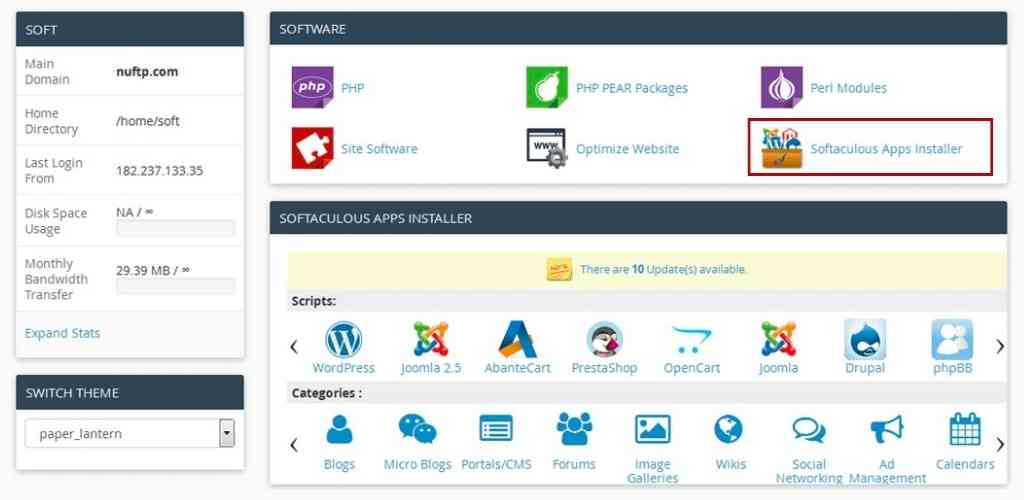
Once inside this tool, you can look at your Current installations. Locate the WordPress website you want to remove and choose Remove in the options menu. The software will permanently delete the files for you.
Deleting The Files With A Web-Based File Manager
To erase the site files using File Manager (a tool found in cPanel), sign in to your host account and choose File Manager in the host cPanel dashboard.
For web hosting that’s only holding the WordPress site, you can erase all the files in this section.
Deleting The Files Using FTP
FTP software is a convenient way for you to access your site files, but it’s more confusing to new users than the web-based file manager mentioned above.
When you created your account with your hosting provider, you should have received an email with your FTP login information.
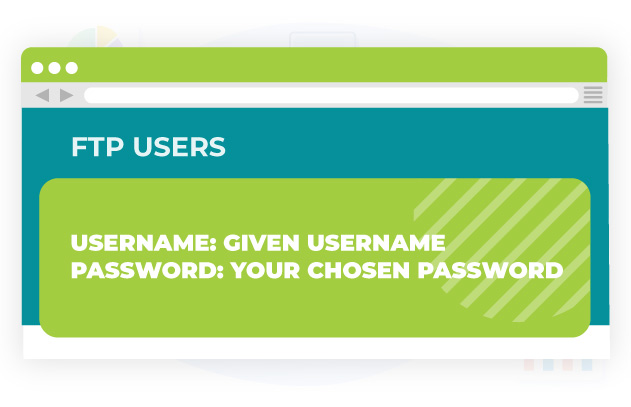
If you don’t have the email any longer, you may be able to obtain FTP account sign-in information in the hosting panel under FTP Accounts.
Once you have the FTP configuration information, input it into an FTP client software program such as FileZilla or Cyberduck to connect to your WordPress files.
From within the FTP software, you can highlight all the WordPress files and delete them.
Erasing The Site Database
After you delete your WordPress files, it’s time to remove the database.
To do this, you must visit the web host panel once again.
Open MySQL Databases and open it to view a list of your databases.
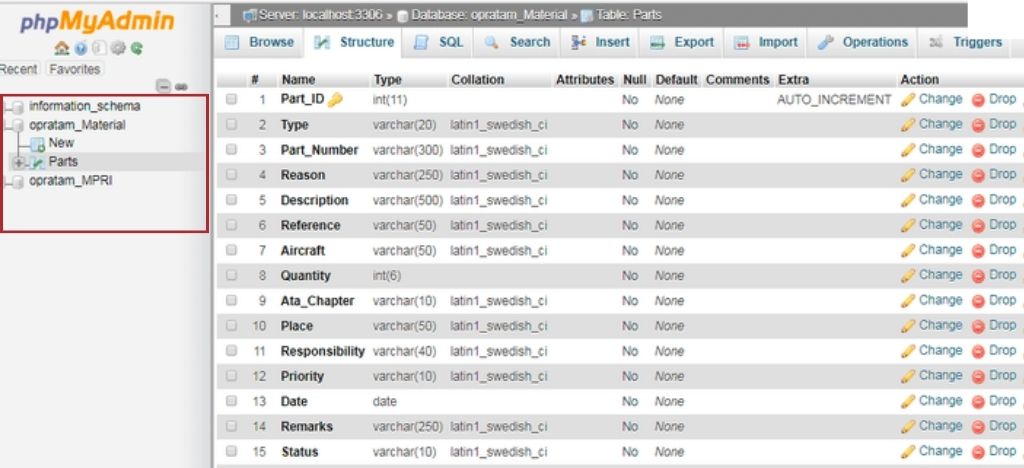
Choose the database that matches the site you removed the files from.
Delete the complete database using Delete under Actions.
You don’t have to know a single MySQL command to erase the database.
Now, navigate to MySQL Databases > Users and erase all the users here to remove the WordPress user accounts.
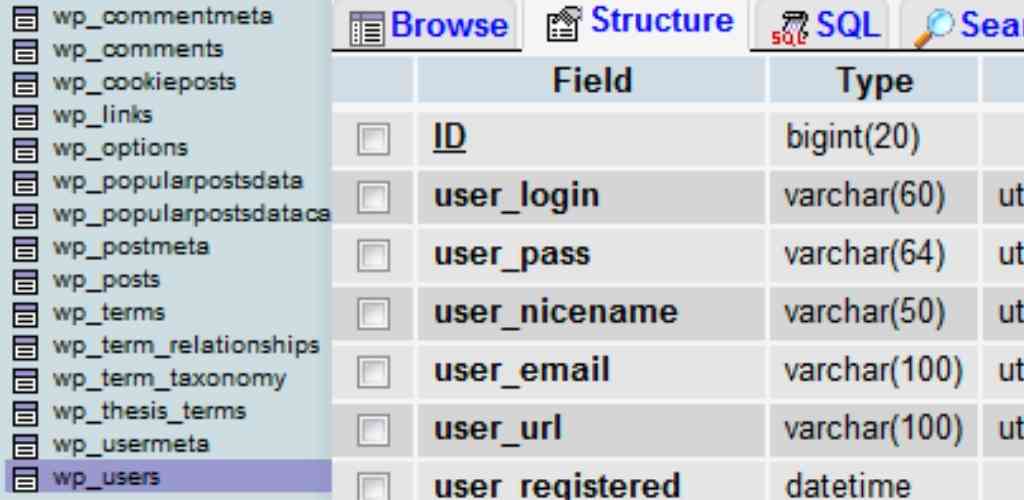
You’ve now removed your site permanently, and you would have to restore it to bring it back online.
You can add it back without help from a MySQL command.
Removing Any Remaining WordPress Site Traces
Removing your WordPress website isn’t enough to get all traces of the site off the internet, though.
If you want your self-hosted WordPress website to vanish without a trace, you have a few additional steps to complete.
Block Search Spiders
To prevent your WordPress site from showing in Google search results fast, you must block search spiders. This is the next step to take after your site is permanently deleted.
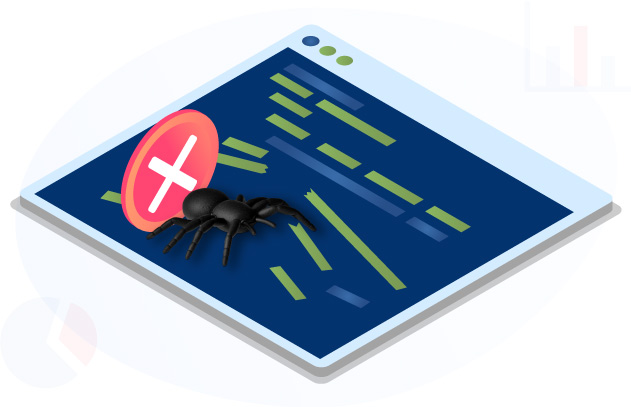
Visit your web host panel, and access the File Manager Tool, or open your WordPress directory with an FTP tool.
Once inside, create a robots.txt file in the WordPress directory or the main site directory.
In the file, add the following.
User-agent: *
Disallow
Double check the text file has the correct name, and this will make search engines fully aware you don’t want your site crawled any longer.
Remove Google And Bing Result Listings
Once you delete your site, it will still be visible in search engines for a short period. This is to prevent all the sites that crash from disappearing from search.
It isn’t enough to just select delete to get your site content to stop showing.
You should visit Google Search Console Tools and verify you are the site owner before asking for a removal request for your website.
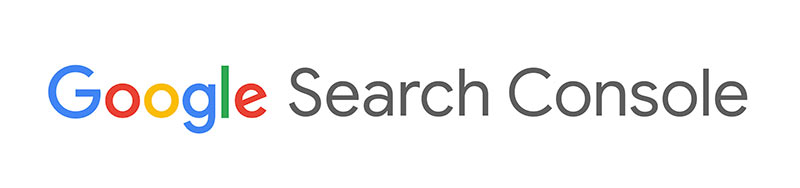
You can follow the same steps by visiting the Bing Content Removal Tool.
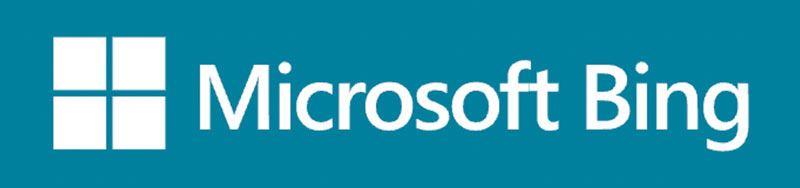
Note: If you are going to ask Google to remove your site from its search results quickly. You should do this before deleting your site from your hosting provider
Clear Your Wayback Machine Site Snapshots
The Wayback Machine is a special internet service that captures snapshots of websites over time.
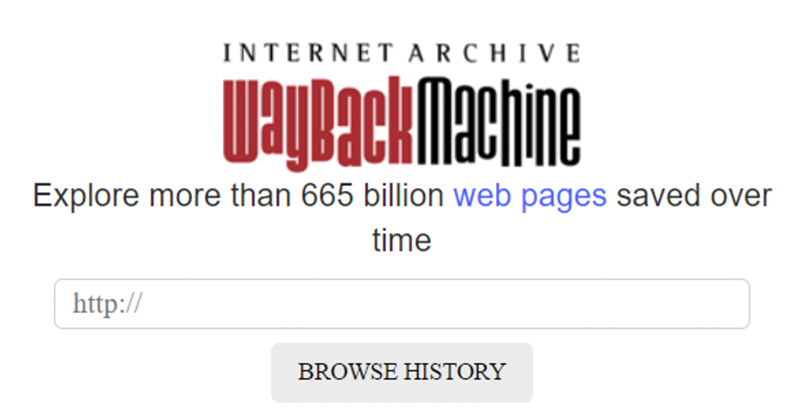
Even after you click delete on your WordPress account, there may be photos of your site from before.
If you like, you can visit the WayBackMachine website and search for your website URL and if any snapshots show for your site, send a request to customer support to have the snapshots removed.
Frequently Asked Questions (FAQs)
How Do You Delete A WordPress Blog Without The Password?
How you delete a WordPress site without a password depends on if you are using WordPress.com or WordPress.org.
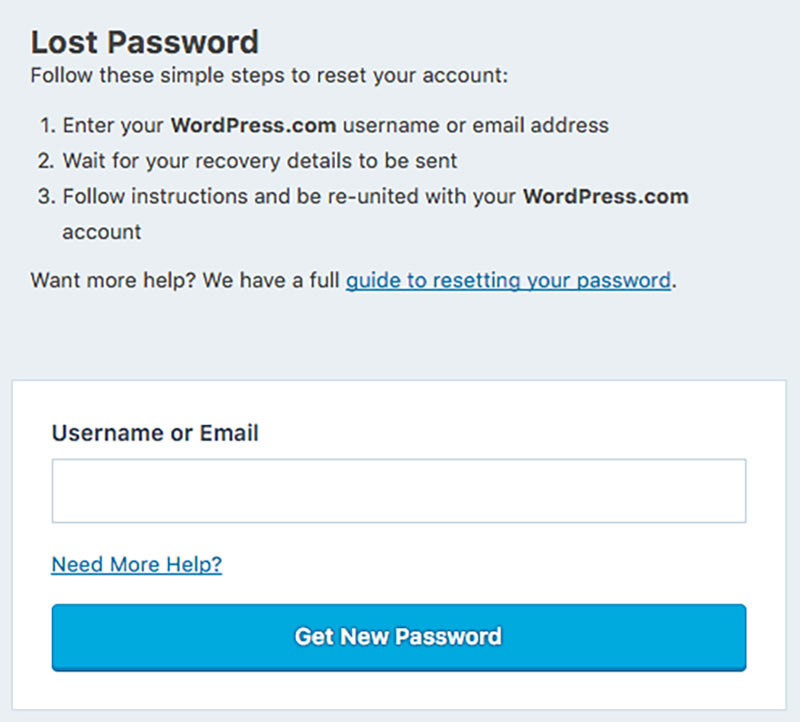
WordPress.com users must go through the account recovery process to reset their password or speak with customer support.
WordPress.org users can erase the blog through their web hosting account or via an FTP server.
How Do You Delete A Published Blog On WordPress?
To delete a published blog post on a WordPress site, sign into your account and access the dashboard. Choose Posts and All Posts. Select the Trash button under the name of the post you want to delete.
How Do You Delete The Blog Section In WordPress?
To delete the blog section from your WordPress website, sign into your WordPress admin panel, and choose Settings and Reading.
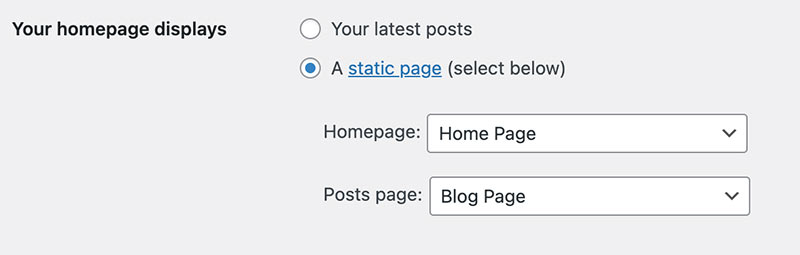
Change the static page option under the homepage displays section. Choose the -Select- option in the Posts page: dropdown menu.
How Do You Delete A WordPress Page?
To delete a page, sign into your WordPress admin panel. Choose Pages and choose Trash underneath the page title you want to remove.
Can You Recover a WordPress Account?
You can retrieve your WordPress account if you delete it inadvertently or change your mind after closing your account.
But the bad news is that the reversals of charges are only allowed within 30 days.
This is why: During this 30-day span, all of your data remains on WordPress servers. It’s inaccessible — visitors to your site will discover an error message, and you won’t be able to get into your account — but the data that underlies your account is still there.
To restore your account, you must immediately contact WordPress support and give pertinent account information. From there, support professionals can assist with account recovery and reactivation.
When 30 days have gone, you can create a new WordPress account using the same email address; but, as stated previously, you must choose a new username.
Are You Sure You Want to Delete Your Blog?
WordPress is a powerful platform for blogs and general websites, but not every wordpress.com site should exist.
Make sure you are sure you want to delete it.
Now that you know how to erase your account, blog, and site, you can follow the steps to delete WordPress for any sites you don’t want.
Removing a site doesn’t have to be the end, though.
After you remove what you want to delete, consider these leading hosting providers for use with your next website project.