
We’ve all, at some point, wished Gmail could do more. Yes, this powerful number 1 email tool globally has the most features compared to other alternatives available. Yet, it’s still limited as to how much more we wish it could do.
For that reason, tons of Gmail add-ons have been introduced by various brands.
Having tested over 30+ Gmail add-ons and extensions, our list of the top 10 best Gmail add-ons could save you at least 1 hour every day and improve your productivity tremendously.
Table Of Contents
- 1. Dropbox
- 2. Gmelius
- 3. Boomerang
- 4. Zoom
- 5. Slack
- 6. Trello
- 7. DocuSign
- 8. Smartsheet
- 9. Mailtrack
- 10. Evernote
- Buyer’s guide
- Frequently Asked Questions
- What Are Gmail Add-Ons?
- What Are Gmail Extensions?
- Are Gmail Add-Ons Free?
- Are Gmail Add-Ons Paid?
- Are Gmail Extensions Free?
- How Can I Add A Gmail Add-On?
- Where Can I Find My Gmail Add-Ons?
- How Can I Remove A Gmail Add-On?
- How Can I Add a Gmail Extension?
- Where Can I Find My Gmail Extensions?
- How Can I Remove A Gmail Extension?
- Are Gmail Add-ons Safe?
- Are Gmail Extensions Safe?
- Conclusion
1. Dropbox
The Dropbox for Gmail add-on lets you access and share any files stored in the cloud and add them as email attachments.
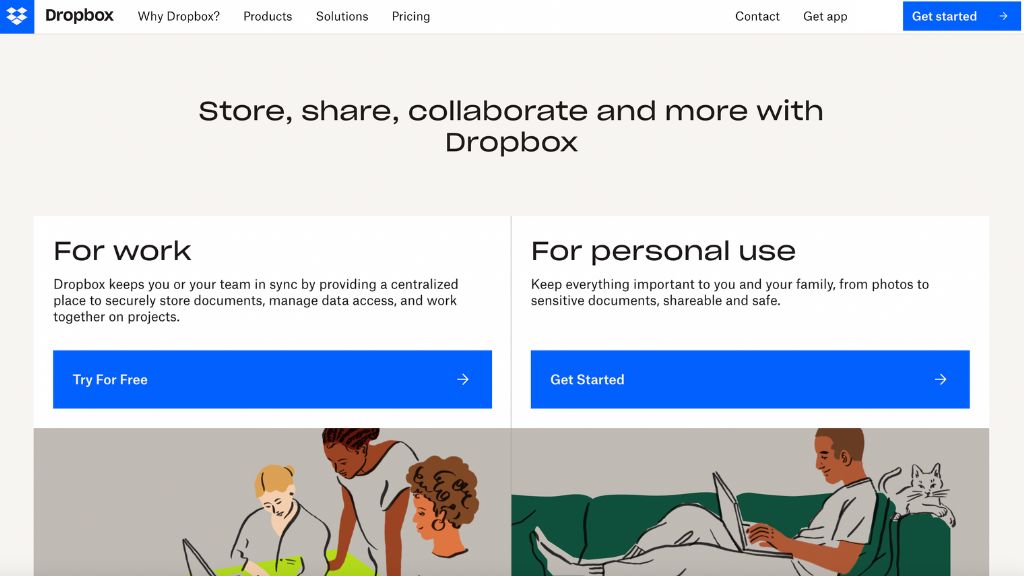
The add-on also allows you to save attachments you receive in your Gmail to your Dropbox, and you can as well attach Dropbox files and folders to your emails in just a few clicks.
In my experience, the add-on makes it easy to share files with others and collaborate on documents in real-time [1]. It is also a great place for storing and arranging your most important data.
Dropbox connects easily with your data library and allows you to send and receieve files instantly. The add-on can be installed on mobile devices from the Google Workspace Marketplace
Seamless integration
Easy collaboration
File previews
Automatic synchronization of files
Requires a Dropbox account to use
Functionality: 5
User-friendliness: 5
Security: 5
Support: 4.9
“If you want to skyrocket your productivity in 2023, then using Gmail in conjunction with extensions is a great way to go.” – David Campbell, Editor at rightinbox.com.
2. Gmelius
Gmelius add-on enhances the functionality of the Gmail inbox by adding a range of productivity and collaboration tools.
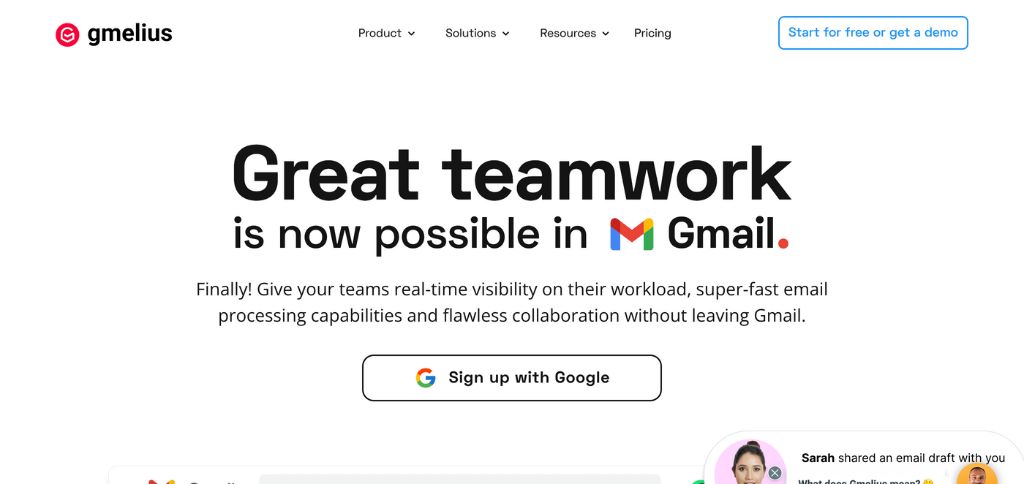
Gmelius add-on offers a wide range of features, such as email tracking, snooze, and scheduling which help users manage their inboxes more efficiently.
With the email tracking feature, you can track when and how recipients interact with your emails, such as open rates, click-throughs, and replies [2].
In my experience, users can share and collaborate on emails with team members, streamlining communication and decision-making.
The add-on can be installed directly from the Gmelius website or the Google Workspace Marketplace.
Advanced email tracking
Improved team collaboration
Increased productivity
Need paid subscription to access all its features
Functionality: 5
User-friendliness: 5
Security: 4.9
Support: 4.9
3. Boomerang
Boomerang add-on improves the functionality of the Gmail inbox by adding a range of scheduling, productivity, and email management tools.With Boomerang, you can schedule messages to be sent later, set reminders for follow-up, and even pause your inbox for distraction-free work [3].
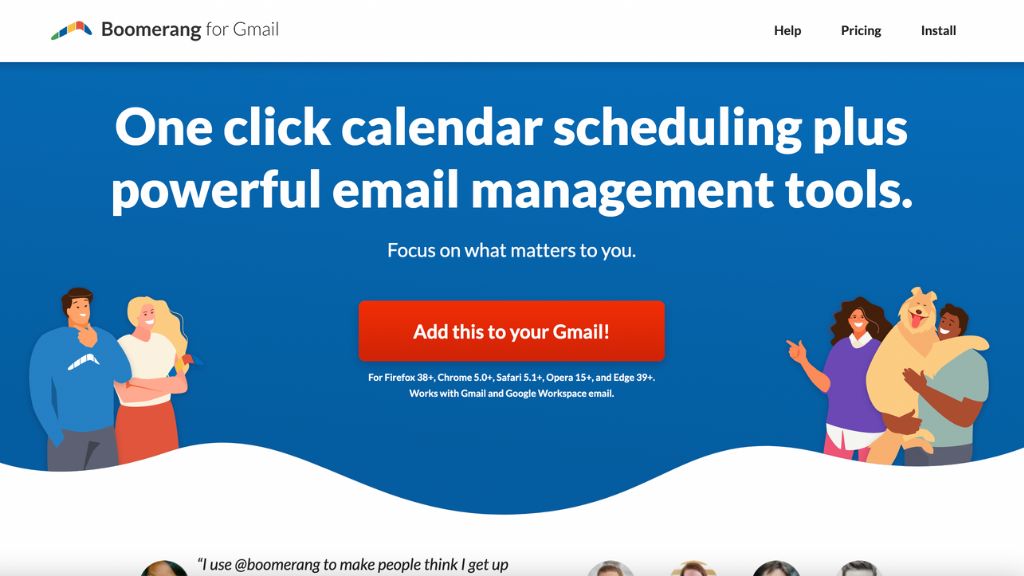
The email tracking feature allows you to track when and how recipients interact with your emails, such as open rates, click-throughs, and replies.
Boomerang is free for no more than 10 emails per month, and an unlimited plan begins at $4.99 per month. In my experience, it is worth the money.
The add-on can be installed directly from the Boomerang website or the Google Workspace Marketplace.
Allows you to schedule emails to be sent at a later time
Allows you to set reminders for follow-up emails
Can track email opens and clicks
Some features are only available with a paid subscription
Functionality: 4.9
User-friendliness: 4.9
Security: 4.9
Support: 4.8
4. Zoom
The Zoom for Gmail add-on lets you add video call functionality to your inbox. It can be used to schedule one-on-one or group meetings, and it will enable you to customize the meeting settings, such as setting a password for the meeting, enabling the waiting room, and setting up an alternative host.
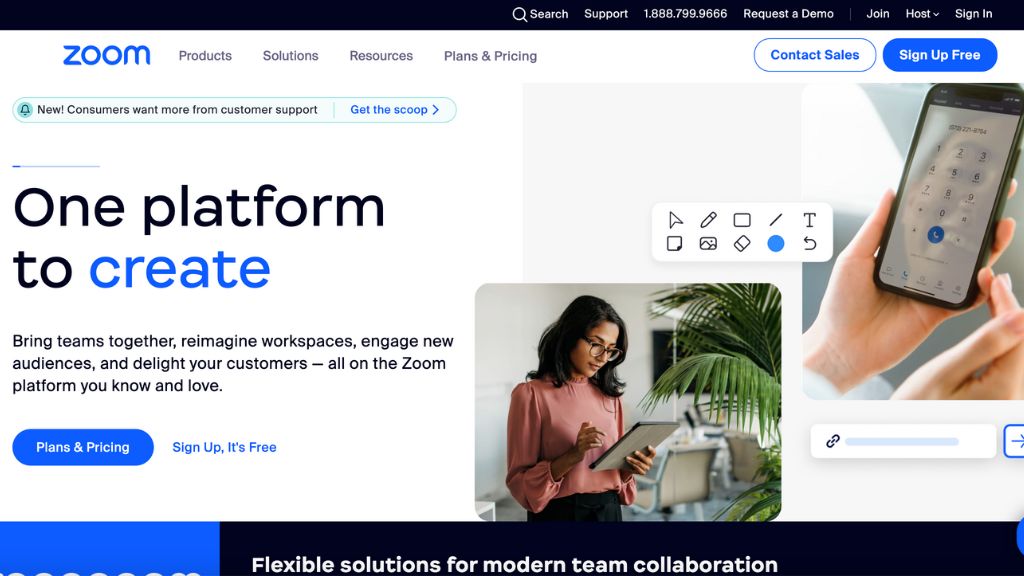
With a single click on the add-on icon, you can set up meetings, contact other email recipients, and much more. You can also view the calendar of future conference calls, meetings, webinars, and conferences from within your inbox [4]. My experience has shown Zoom is the most efficient tool for video meetings.
Easy to use, with a simple, user-friendly interface.
Allows you to schedule Zoom meetings directly from your Gmail inbox.
Allows you to customize meeting settings.
Requires a Zoom account to use
Functionality: 4.8
User-friendliness: 4.9
Security: 4.8
Support: 4.8
5. Slack
Slack for Gmail lets you can share messages with your team members on Slack channels directly from your Gmail inbox. Once the add-on is installed, you can access it by opening your Gmail and clicking on the Slack icon.
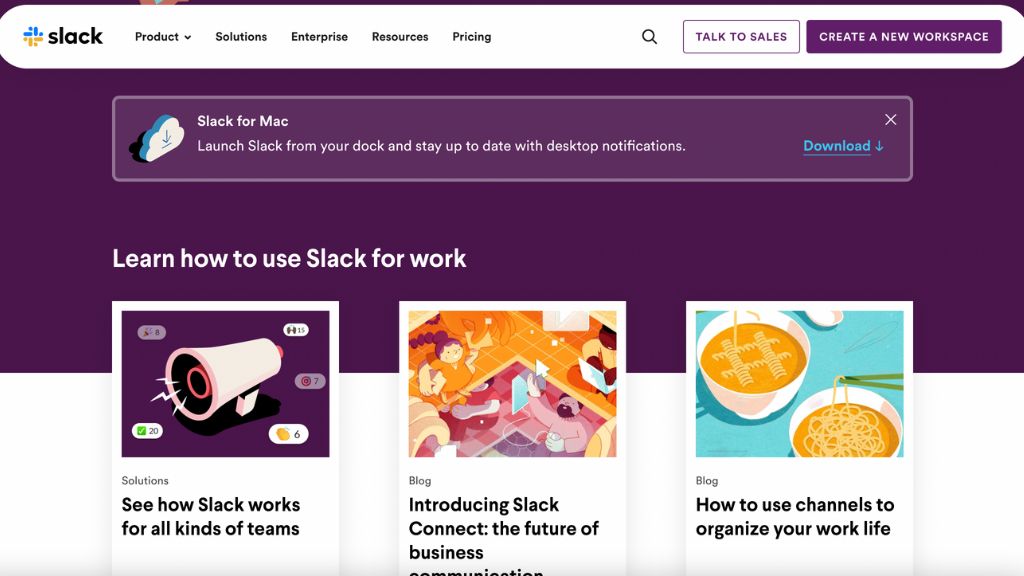
You will then be prompted to sign in to your Slack account and select the channel or direct message where you want to share the email. It also allows you to send messages and other contact details.
The email will be shared as a message in the selected channel or direct message, and team members can view the email, discuss it, and take action as needed.
In my experience, the add-on allows you to share a thread of emails by just clicking on the thread and sharing it, so the whole conversation is visible and accessible to the team members [5].
Allows you to share emails with your team members on Slack.
Helps to keep team members informed and up-to-date on important emails.
Enhances collaboration and communication between team members.
Requires a Slack account to use
Functionality: 4.8
User-friendliness: 4.8
Security: 4.7
Support: 4.7
6. Trello
Trello is an excellent project management tool for beginners. Trello for Gmail add-on allows you to quickly create new cards for your board from within your Gmail inbox. You can also add a description, assign a task to members, and set due dates and labels on the card [6].

The card will be created with the email’s subject as the title and the body of the email as the description. In my experience, the add-on allows you to turn an email thread into a card by just clicking on the thread and creating a card, so the whole conversation is visible and accessible in Trello.
Allows you to create Trello cards directly from your Gmail inbox.
Enhances collaboration and communication between team members
Provides a way to integrate Gmail and Trello
Requires a Trello account to use
Functionality: 4.7
User-friendliness: 4.7
Security: 4.6
Support: 4.5
7. DocuSign
With DocuSign for Gmail, sending and receiving documents that need to be signed has become easier. You can send the signable documents directly from your Gmail inbox. Once the add-on is installed, it will appear as an icon in the Gmail compose window.
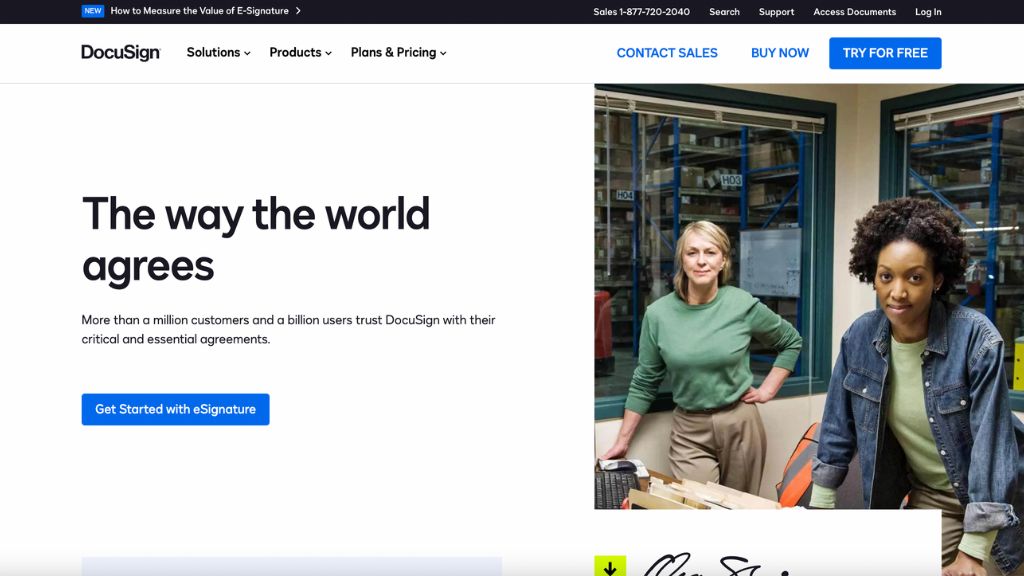
When clicked, it will open a new window where you can upload the document they want to sign, add signature fields, and send it to the desired recipient. The recipient will receive an email with a link to the document where they can review, sign, and return it. The signed document will then be automatically returned to the sender’s DocuSign account for further processing.
In my experience, the add-on can increase efficiency and productivity for you by simplifying the document signing process and eliminating the need for physical signatures [7].
Easy integration with Gmail:
Streamlines the document signing process
Increase efficiency and productivity for users
Limited to Gmail
Functionality: 4.6
User-friendliness: 4.7
Security: 4.5
Support: 4.5
8. Smartsheet
The Smartsheet for Gmail add-on is a great way to integrate your Gmail account with the Smartsheet platform. With the Smartsheet add-on, you can add emails and attachments to rows in Smartsheet from within your Gmail inbox.
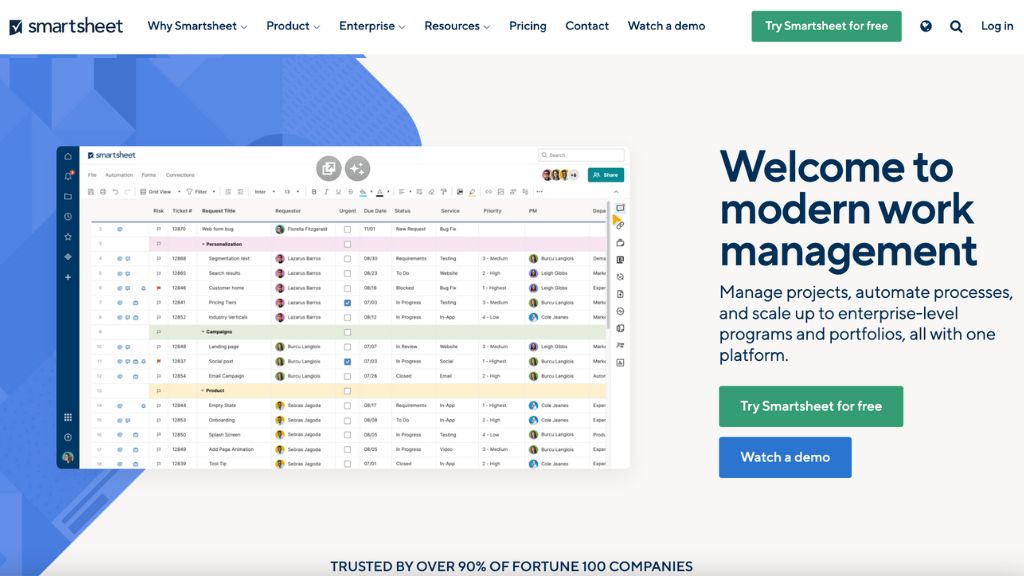
It allows you to create, view, edit, and update your Smartsheet tasks directly from within Gmail. It also allows you to attach emails to existing tasks in Smartsheet and add new tasks with a single click.
The add-on can be installed as a Chrome browser extension and accessed from Gmail’s compose window, allowing you to attach and view sheets and tasks and collaborate with other team members [8].
Create and edit spreadsheets directly from your inbox
Automatically sync all data between your spreadsheet and email inbox
Set reminders to follow up on tasks later in the day or week
A Smartsheet account is required to use the add-on
Functionality: 4.5
User-friendliness: 4.6
Security: 4.5
Support: 4.5
9. Mailtrack
The Mailtrack for Gmail add-on allows you to track the status of your sent emails. You’ll receive notifications when your emails are opened and can see a detailed read receipt with the number of times an email has been opened, the location of the recipient, and the type of device used to read the email [9].

Also, Mailtrack provides a Gmail-compatible tracking script that lets you know when a recipient clicks on a link you shared in your mail.
The recipient does not need Mailtrack installed for the tracking to work, and it respects the recipient’s privacy and does not track the content of the email.
Send real-time notifications
Tells you when your emails are being tracked
Easy-to-use interface
No sender anonymity
Functionality: 4.5
User-friendliness: 4.5
Security: 4.5
Support: 4.4
10. Evernote
The Evernote add-on is a tool that allows you to easily save emails and attachments from your Gmail inbox to your Evernote account.
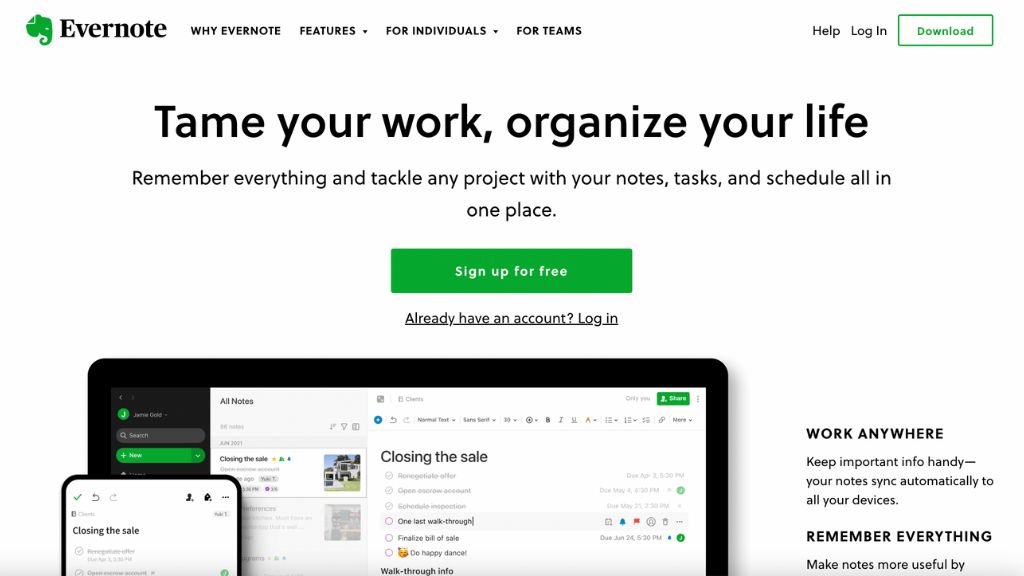
The add-on adds a button to the Gmail interface, which, when clicked, allows you to save the selected email or attachment to a specific Evernote notebook.
Once the email is saved to Evernote, it can be organized, tagged, and searched just like any other Evernote note. You can also add your notes and comments to the saved email.
The Evernote add-on can be handy for saving important emails and attachments for future reference or for organizing and searching through emails for specific information [10].
Save essential emails for future reference
Sync with multiple devices
Supports 3rd party integration
No free trial
Functionality: 4.5
User-friendliness: 4.5
Security: 4.4
Support: 4.4
Buyer’s guide
If Gmail is your primary email service provider, there are cool add-ons that’ll make your email experience even smoother and more productive.
What Are Gmail Add-Ons?
Gmail Add-ons are small software programs that can be added to the Gmail web interface to extend its functionality and manage multiple Gmail accounts by a single user. They can automate tasks, add new features, or integrate with other apps and services. An add-on could allow you to schedule emails to be sent later, automatically track packages, or pull data from a CRM system.
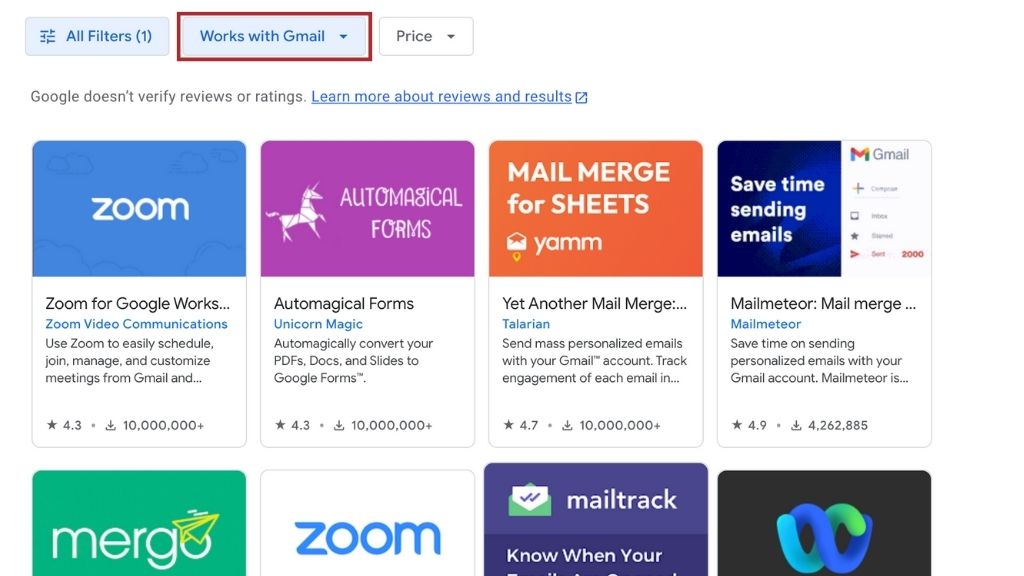
Add-ons can be installed directly from the Google Workspace Marketplace and are specific to Gmail; they are different from Chrome Extension, which can be installed from the Chrome Web store and are browser-specific.
Once installed, Gmail add-ons will appear in the right sidebar of your Gmail inbox, and you can access their features by clicking on them.
Gmail add-ons help increase productivity, streamline workflows, and integrate with other tools you use. They can be a valuable addition to your Gmail experience if you’re looking for ways to improve your email workflow.
Gmail add-ons are email automation tools that you can connect to your account. These tools eliminate some repetitive tasks and processes, potentially saving you hours of extra work.
– Abhishek A Agrawal, founder of Integrately, CompanyHub, and Dreamwares
How To Select The Best Gmail Add-Ons
Here are a few tips for selecting the best Gmail add-ons:
Identify your needs: Before searching for add-ons, consider what you want to accomplish with the add-on, like scheduling emails, tracking opens and clicks, or creating templates. This will help you refine your options and choose add-ons that will be most useful to you.
Research the options: Find out which add-ons meet your needs and compare features.
Read reviews: Search for reviews and ratings for the add-ons you are considering. This will give you insight into how the add-on works and how satisfied other users are with it.
Check for compatibility: Ensure that the add-on you are considering is compatible with the version of Gmail that you are using and that Google has verified it.
Look for a user-friendly interface: The add-on should be user-friendly, with a clear and straightforward user interface.
Check for security and privacy: Check if the add-on you are considering presents security or privacy concerns, and make sure it uses encryption to protect your data.
Check for customer support: It’s great to have customer support and documentation to help you solve issues.
With this guidance, you can make an informed decision and choose the best Gmail add-on for your needs.
There are two places through which you can extend the functionality of Gmail: the Google Workspace Marketplace and the Chrome Web Store.
– Matteo Duò, Head of Content at Kinsta and Content Marketing Consultant for WordPress plugin developers
Google Workspace Marketplace vs. Chrome Web Store
Google Workspace Marketplace is a collection of apps and services designed to integrate with and enhance the functionality of Google Workspace products such as Gmail, Google Drive, and Google Calendar. These apps and services can be added to your Google Workspace account to improve productivity and collaboration within your organization.
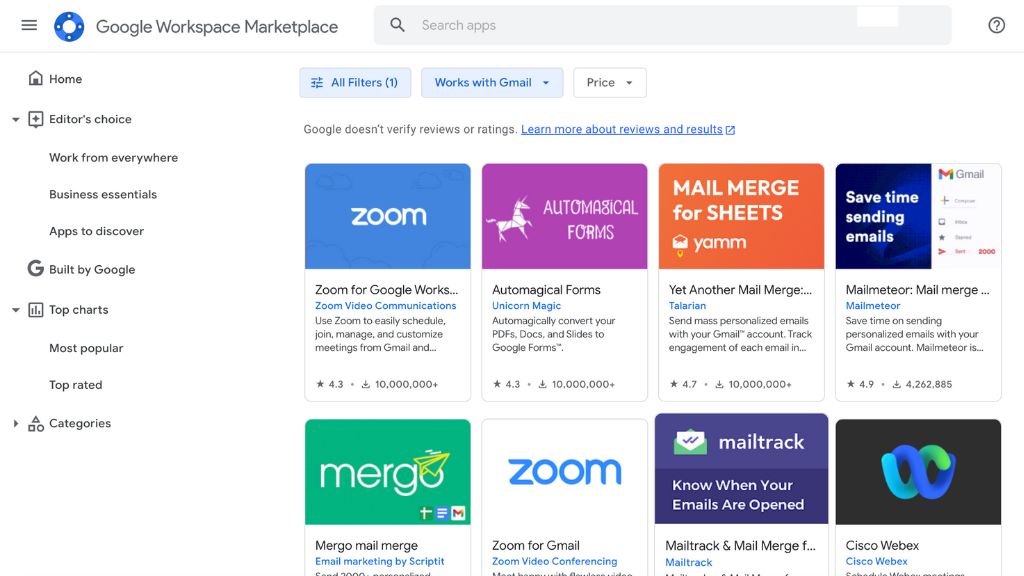
The Chrome Web Store, on the other hand, is a marketplace for web apps installed as a Google Chrome extension that runs on the Google Chrome browser. These apps and extensions can be added to the Chrome browser to enhance functionality, such as adding a new feature or improving performance.
In summary, Google Workspace Marketplace is for apps and services that integrate with Google Workspace products, while Chrome Web Store is for apps and extensions that run on the Google Chrome browser.
What Are Gmail Extensions?
Gmail extensions are similar to Gmail Add-ons, but they are browser-specific and can be installed in Chrome. They are small software programs that can be added to the Google Chrome browser to extend the functionality of the Gmail web interface.
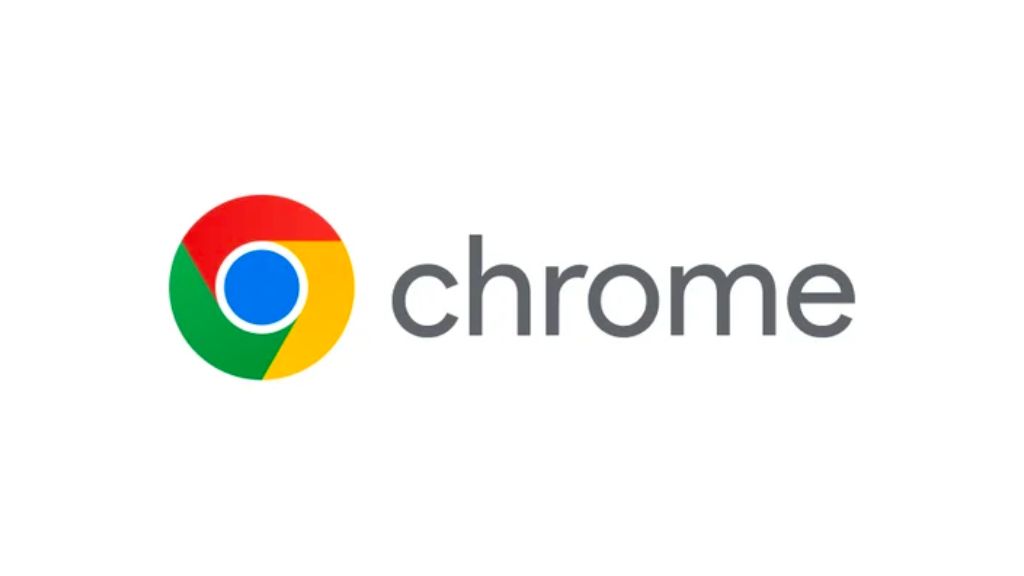
Like Gmail Add-ons, Gmail extensions can automate tasks, add new features, or integrate with other apps and services. For example, an extension could allow you to schedule emails to be sent later, automatically track packages, or pull data from a CRM system. Once installed, they will appear as a button in the chrome browser, and you can access their features by clicking on them.
Some extensions may add new buttons or options to the Gmail interface, such as the compose button. Gmail extensions help increase productivity, streamline workflows, and integrate with your other tools. They can be a valuable addition to your Gmail experience if you’re looking for ways to improve your email workflow.
It’s worth noting that both Gmail Add-ons and Gmail Extension can provide similar functionality, but they are used in different ways, and you can install both to have more options and flexibility.
Frequently Asked Questions
What Are Gmail Add-Ons?
Gmail Add-ons are tools that can be integrated directly into the Gmail app. These are created to extend the functionality of Gmail by providing additional features to the users, e.g., enhanced security or note-taking.
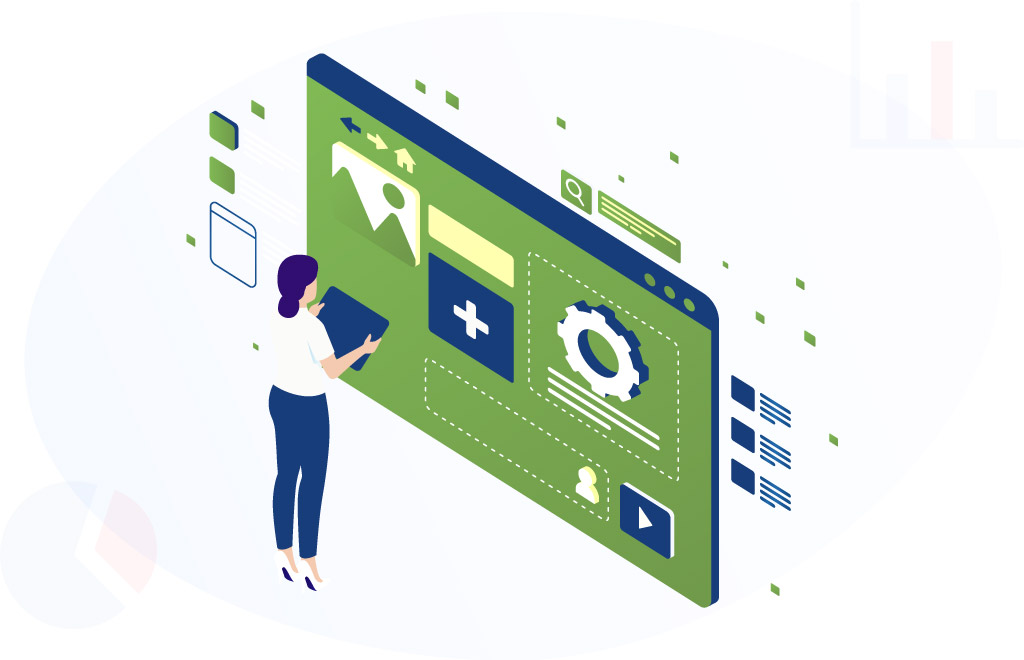
What Are Gmail Extensions?
Gmail extensions are add-ons or plugins that can be installed in the Google Chrome web browser to enhance the functionality of the Gmail email service. These extensions can provide various additional features, such as scheduling emails, tracking email opens, or adding a snooze function to emails.
Are Gmail Add-Ons Free?
Many Gmail add-ons are free, but some may require a subscription or payment. It depends on the specific add-on you are interested in. You can check the pricing information for a particular add-on on the Google Workspace Marketplace, where you can find and install add-ons for Gmail.
Are Gmail Add-Ons Paid?
Some Gmail add-ons may require a subscription or payment to use, while others are available for free. It depends on the specific add-on you are interested in. You can check the pricing information for a particular add-on on the Google Workspace Marketplace, where you can find and install add-ons for Gmail.

Are Gmail Extensions Free?
Some Gmail extensions are free, while others require a purchase or a subscription. The pricing for Gmail extensions can vary depending on the developer and the features offered. Some extensions may provide a free basic version with limited functionality, while others may require a paid subscription to access all features.
How Can I Add A Gmail Add-On?
You must open a Gmail message and click on the “+” icon next to the reply button to add a Gmail add-on. From there, you will be able to browse and add available add-ons. Once you have added an add-on, it will appear as a button in the Gmail interface when you open a message, and you can use it to perform various actions or access additional information.
Where Can I Find My Gmail Add-Ons?
You can find your Gmail add-ons by going to the settings icon in the top right corner of your Gmail inbox, then selecting “See all settings.” From there, select the “Add-ons” tab to view a list of all the add-ons you have installed.
How Can I Remove A Gmail Add-On?
To remove a Gmail add-on, open your Gmail inbox and click the settings icon in the top right corner. Select “See all settings.” Go to the “Add-ons” tab. Locate the add-on you want to remove and click on the three dots on the right side of the add-on. Select “Remove” from the drop-down menu. Confirm that you want to remove the add-on by clicking “Remove” in the pop-up window.
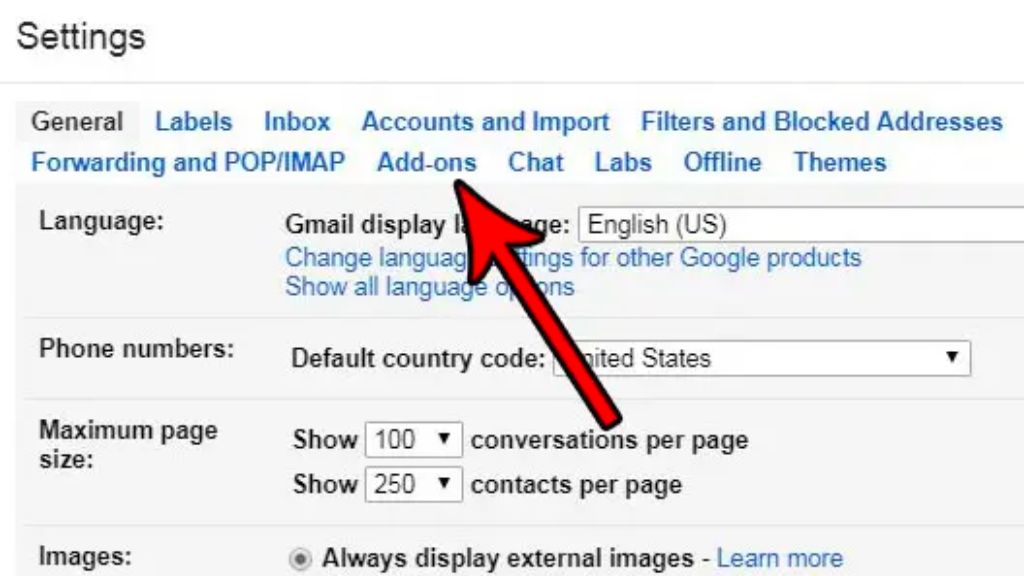
How Can I Add a Gmail Extension?
You can add a Gmail extension by opening the Google Chrome browser and go to the Chrome Web Store. Search for the extension you want to add and click on the “Add to Chrome” button. A pop-up window will appear, asking for permission to add the extension. Click “Add extension.” Once the extension is installed, you will see it appear as an icon in your Chrome browser’s toolbar.
Where Can I Find My Gmail Extensions?
You can find your Gmail extensions by opening the Google Chrome browser and going to chrome://extensions/. This will open a page that shows a list of all the extensions you have installed on your Chrome browser, and you can enable, disable or remove them.
How Can I Remove A Gmail Extension?
You can remove a Gmail extension by opening the Google Chrome browser and go to chrome://extensions/. Locate the extension you want to remove from the list of installed extensions. Click on the “Remove” button next to the extension. A pop-up window will appear, asking for confirmation to remove the extension. Click “Remove.”
Are Gmail Add-ons Safe?
Many Gmail add-ons are safe to use and can be valuable to your email experience. However, like with any software, there is always a risk of installing something that could be harmful. Be cautious when installing and using Gmail add-ons, especially if you download them from an unofficial source.

Are Gmail Extensions Safe?
Many Gmail extensions are safe and can be a valuable addition to your email experience. However, like with any software, there is always a risk of installing something that could be harmful. Be cautious when installing and using Gmail extensions, especially if you download them from an unofficial source.
Conclusion
Choosing the best Gmail add-ons can be challenging. You will want an add-on that meets your needs and requirements and enhances your email productivity.
We recommend Dropbox. The add-on makes it easy for you to share files with others and collaborate on documents in real-time; it also allows you to save attachments you receive in your Gmail to your Dropbox account.
It is a one-of-a-kind add-on that will help both professionals and avid internet users and make their experience smooth. Try Dropbox today to skyrocket your email productivity.
