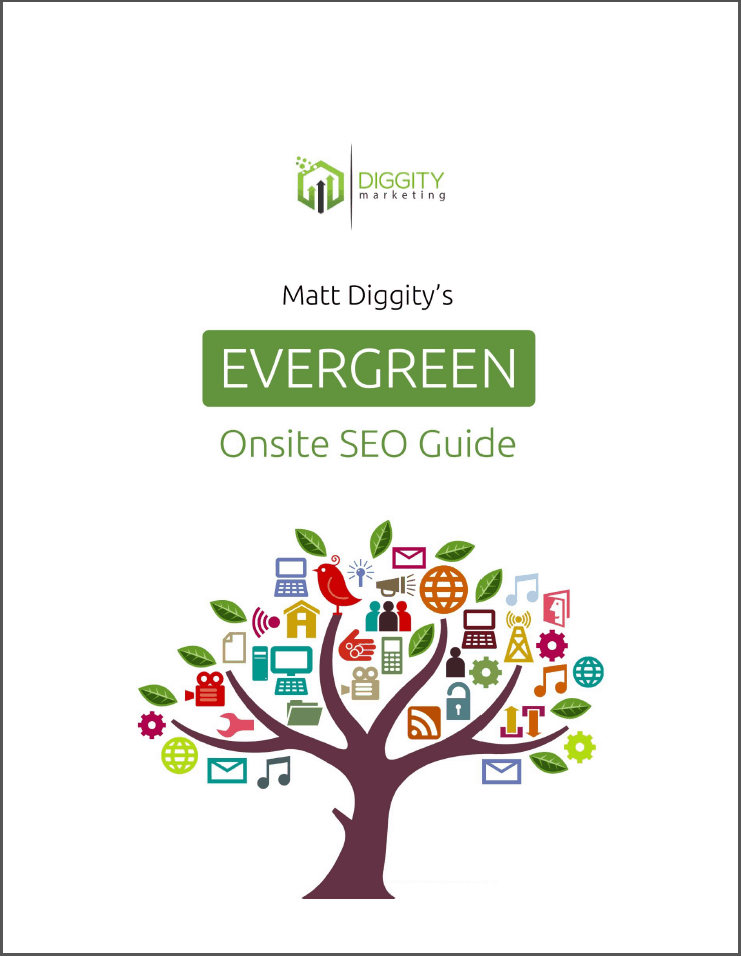Speed can make or break your WordPress site. Just one extra second of load time can cost you thousands of visitors.
An unreliable WordPress hosting provider, bloated themes, and poorly optimized images can contribute to slow WordPress websites.
So how do you fix it?
In this guide, you’ll learn everything you need to speed up WordPress — from quick fixes you can do in your WordPress dashboard to more advanced techniques that require a bit of code.
If you’re willing to put in the time and effort to make your website as fast as possible, this is the guide for you.
If you’re a busy entrepreneur like us and have a full enough schedule as it is, we prefer using someone like WP Speed Fix.
Either way, learning the craft of speeding up a site will help you make the right calls for your WordPress website down the road.
Table Of Contents
- Why Does WordPress Site Speed Matter?
- How To Test Your WordPress Site Speed
- Top 5 Tips To Speed Up WordPress
- Consider Changing Hosting Providers
- Perform Some Quick WordPress Database Optimization Tasks
- Upgrade Your WordPress Theme
- Optimize Your WordPress Install
- Optimize All Of Your Site’s Pages
- Use A Content Delivery Network
- Make Sure Your Themes And Plugins Use The Latest PHP Version
- Upgrade Your DNS Provider
- Important WordPress Site Speed Plugins
- Tools To Monitor Your Website’s Speed And Performance
- Frequently Asked Questions
- Speeding Up Your WordPress Site Is An Ongoing Process
Why Does WordPress Site Speed Matter?
WordPress site speed matters because it is critical to the success of your WordPress website. Faster website performance means you’ll do better in search engines, keep visitors engaged, encourage repeat visits, and enjoy higher conversion rates.
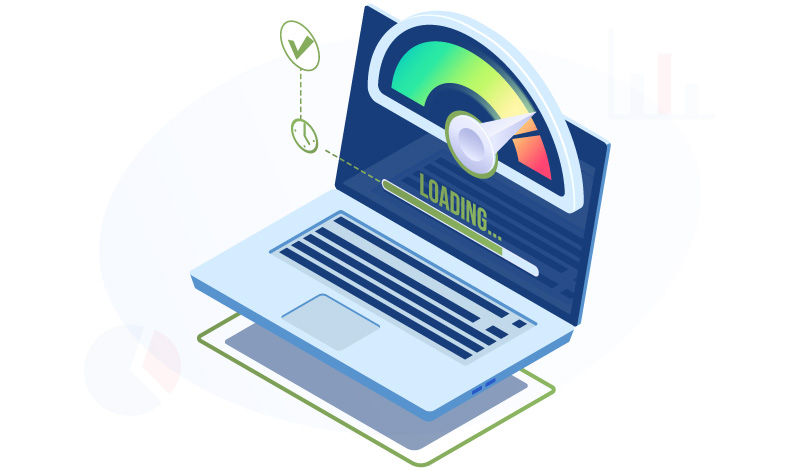
The longer your site takes to load, the higher your bounce rate — the percentage of visitors who leave your site without viewing a second page. High bounce rates equal missed conversion opportunities.
Google cares a lot about your site speed. They’ve used load time as a ranking factor for mobile devices since 2018. And in 2022, Google announced they’re adding page experience signals to desktop search rankings. Your Core Web Vitals — Google’s speed and performance metrics — make up the most significant part of that ranking factor.
Based on that, it’s clear that learning how to speed up your WordPress is in your best interest.
The first step to fixing any problem is getting a diagnosis, so let’s begin by learning how to test site speed.
How To Test Your WordPress Site Speed

You can get a ton of speed data for free in around 60 seconds by using SiteSpeedBot. Enter your website URL and choose the testing location closest to where you get most of your traffic.
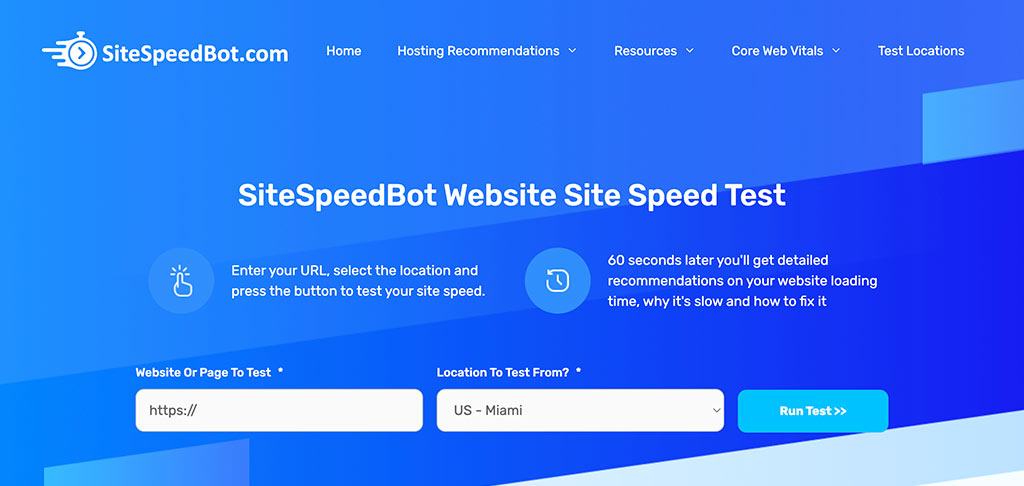
You’ll get a report that shows you your important speed metrics along with Google’s Core Web Vitals. These metrics are for the exact URL you put into SiteSpeedBot.
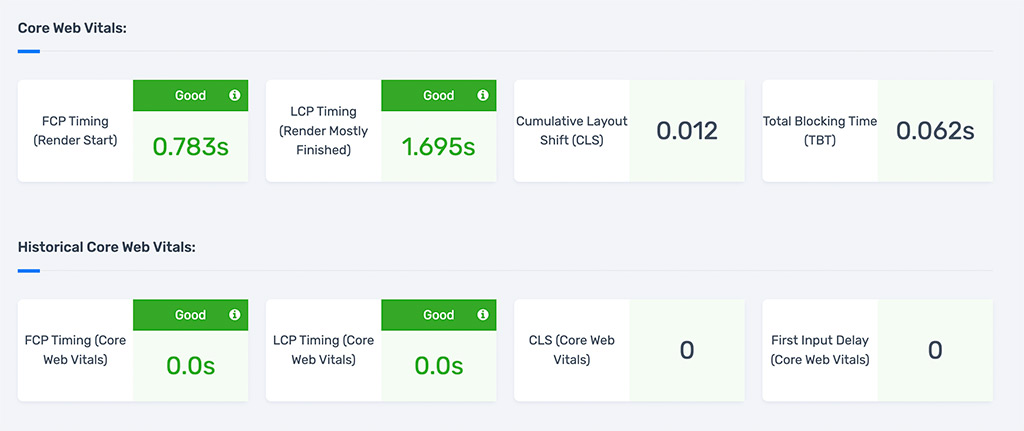
If you put in your main website URL, you’re looking at your homepage’s speed numbers. You can also run each individual page URL to find out its specific speed data (we’ll get into optimizing individual page speeds later in the guide).
Here’s a quick explanation of all the numbers:
 Page size: The total size of the page. 2-3 MB or lower is a good number to shoot for. Anything higher than that can drag download times, especially for visitors with slow internet connections.
Page size: The total size of the page. 2-3 MB or lower is a good number to shoot for. Anything higher than that can drag download times, especially for visitors with slow internet connections.
 Load time: The time it takes to load your page completely, minus third-party code like ads or affiliate code. Fast load times are 2 seconds or less.
Load time: The time it takes to load your page completely, minus third-party code like ads or affiliate code. Fast load times are 2 seconds or less.
 Number of requests: The number of individual files your page needs to load. Under 100 is fast, 200 or more is a problem
Number of requests: The number of individual files your page needs to load. Under 100 is fast, 200 or more is a problem
 TTFB (Time To First Byte): The time takes for your page to start Slow TTFPs — over 250ms for domestic and 500ms for international visitors — usually point to slow DNS hosting.
TTFB (Time To First Byte): The time takes for your page to start Slow TTFPs — over 250ms for domestic and 500ms for international visitors — usually point to slow DNS hosting.
 Fully loaded time: Load time plus the remaining time to load third-party code like Google Adsense or affiliate code.
Fully loaded time: Load time plus the remaining time to load third-party code like Google Adsense or affiliate code.
 FCP (First Contentful Paint) timing: The time it takes before a visitor perceives your page as starting to load. You want this to be 1.5 seconds or less.
FCP (First Contentful Paint) timing: The time it takes before a visitor perceives your page as starting to load. You want this to be 1.5 seconds or less. LCP (Last Contentful Paint) timing: The time it takes before a visitor perceives your page as mostly loaded and ready to interact. 2.5 seconds or less is a solid benchmark here.
LCP (Last Contentful Paint) timing: The time it takes before a visitor perceives your page as mostly loaded and ready to interact. 2.5 seconds or less is a solid benchmark here.
Feel free to re-run the test from different locations to get a feel for how your site performs around the world.
Once you’ve tested your site and found any problem areas, it’s time to start learning about different strategies to improve metrics and speed up your WordPress.
Top 5 Tips To Speed Up WordPress
Running through every single speed optimization task is a lot of work. If you don’t have the time and energy to check off every task in this guide, you might want to start with just the high-impact stuff.

Focusing on these 5 areas will give you the most leverage if you’re strapped for time.
Upgrade your hosting provider. Ensure you’re getting the best site loading speed, uptime, and web server locations for your budget.
Use a content delivery network (CDN). CDNs give your WordPress website a global network of servers to deliver content. They save you server resources and cut down site load times for global audiences. Our go-to is Cloudflare, but you can kill two birds with one stone by signing up for hosting with WPX, which has its own CDN.
Install essential WordPress performance plugins. Using just a select few plugins can drastically speed up WP. We recommend you at least get WP Rocket, a premium plugin with multiple speed improvement features.
Use a lightweight WordPress theme or framework. Feature-heavy themes loaded with features and widgets may look sexy, but they make for a slow website. Lightweight themes are the whole package — beautifully designed with clean code that won’t wreck your site loading speed. Shop for a theme that’s mobile-friendly and lightweight. GeneratePress has hundreds of lightweight themes.
Optimize images on all your sites’ pages. Images are an essential part of the content experience. The problem is image files can quickly gobble up precious bandwidth. You can help speed up WP by ensuring all your images are the correct file type and size.
We’ll explore each of those tips more in-depth throughout this guide.
Consider Changing Hosting Providers
You can learn all the speed hacks under the sun, but if your web hosting sucks, you’re not going to get very far.
When we talk about web hosting and site speed, we’re talking about three things: speed, uptime, and web server location.
Hosting Speed
If your web hosting company has slow servers, there will be a cap on how much you can improve your site speed.

Most hosting platforms use unlimited bandwidth as a top-selling point, but what we’re looking for here are load speeds.
The best WordPress hosting providers should be able to give you load speeds that hover around the 1 second mark.
Unfortunately, it’s hard to know what kind of load speeds you’ll get with a host until you’re already using them.
We’ve tested WordPress performance on dozens of hosts, and we always go back to WPX Hosting as our #1. They consistently win at global speed tests and offer managed WordPress hosting. Plus, all their plans include their lightning-fast WPX Cloud CDN.
Uptime
Uptime measures how often your site is live. In a perfect world, you’d have 100% uptime. In reality, most shared hosting companies give you uptime somewhere between 99-100%.
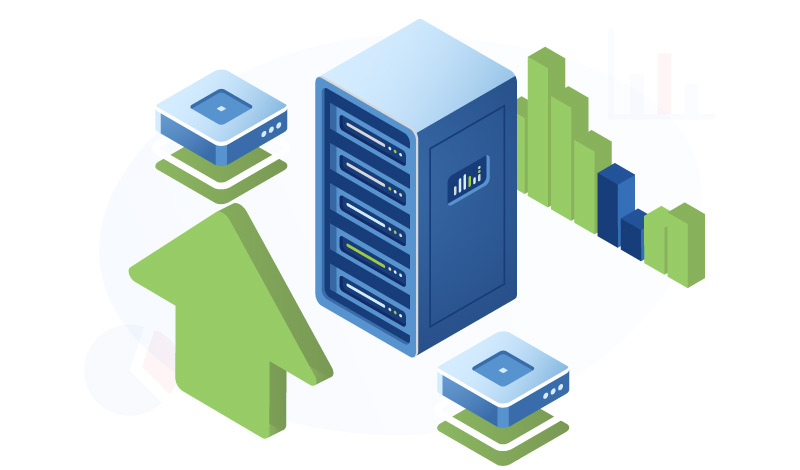
Every percentage point of uptime you lose translates to roughly 15 minutes per day of downtime.
You know who doesn’t have downtime? Google. If Google tries to crawl your website and gets a DNS, 502, or 504 error instead, your site’s rankings can take a temporary hit. Frequent errors can damage your Core Web Vitals.
Downtime also affects your visitors. An outage during peak traffic hours could cost you thousands of Pageviews and eat into sales and conversions.
Hostinger is a decent budget host with 99.99% uptime. But your trade-offs are low storage capacity and lackluster support.
WPX Hosting has a higher price point but is an excellent all-around service with 99.95% uptime.
Web Server Location
Not everyone has the budget for a dedicated server resources, but you have to be careful with shared hosting. Some hosting providers only have a single data center, which can compromise your WordPress speed optimization for far away visitors.
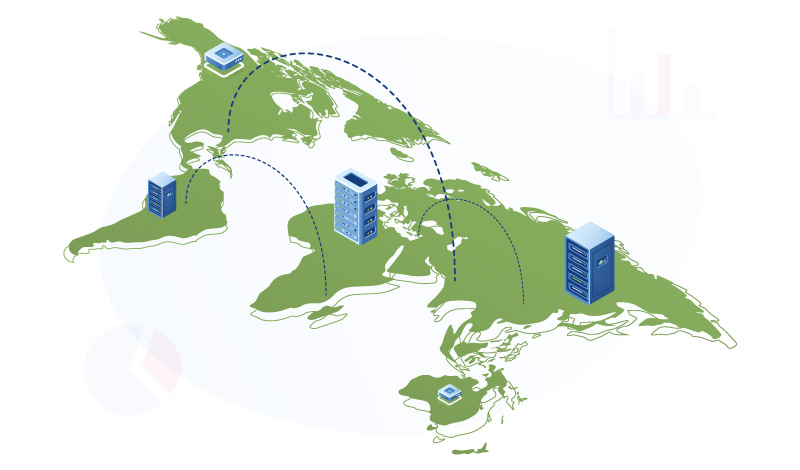
Providers like BlueHost get recommended in affiliate marketing circles, but their U.S.-only servers make them a terrible idea if your traffic comes from the U.K. or Australia. Using the same server for all your traffic hurts your WordPress speed optimization.
If you go with shared hosting, find a provider with a data center near your location, or better yet, go with a host that has their own CDN. A good CDN can make you feel like you’re running your site on a dedicated web hosting.
Do some homework on your current hosting provider and decide if it’s best to keep them or move on.
Now, let’s look at ways you can actively speed up WordPress right away.
Perform Some Quick WordPress Database Optimization Tasks
Getting to every task in this guide will keep you busy for a while, so we’ll start with the quick-and-easy wins. If you finish this section and feel like you’ve already had enough, look into an optimization service like WPSpeedFix.
The following are steps all WordPress websites should implement. They take little to no technical knowledge, and you can do all of them from your WordPress admin dashboard in about an hour.
Install Any WordPress And Plugin Updates

WordPress and plugin developers constantly release updates to add new features, fix bugs, and improve speed and security. Having loads of obsolete WordPress plugins is just asking for performance issues.
Let’s walk through the update process.
First, check to see if you have the latest version of WordPress.
Log in to your WordPress admin dashboard. If your WordPress install is out-of-date, you’ll see a window near the top of the screen prompting you to update. If you see that notification, click the link to install the update.
Here’s how to update the plugins you’re currently using:
1. Log in to your WordPress Dashboard.
2. On the left-hand nav menu, click on “Plugins” (a red circle with a number indicated how many of your installed plugins are out-of-date).
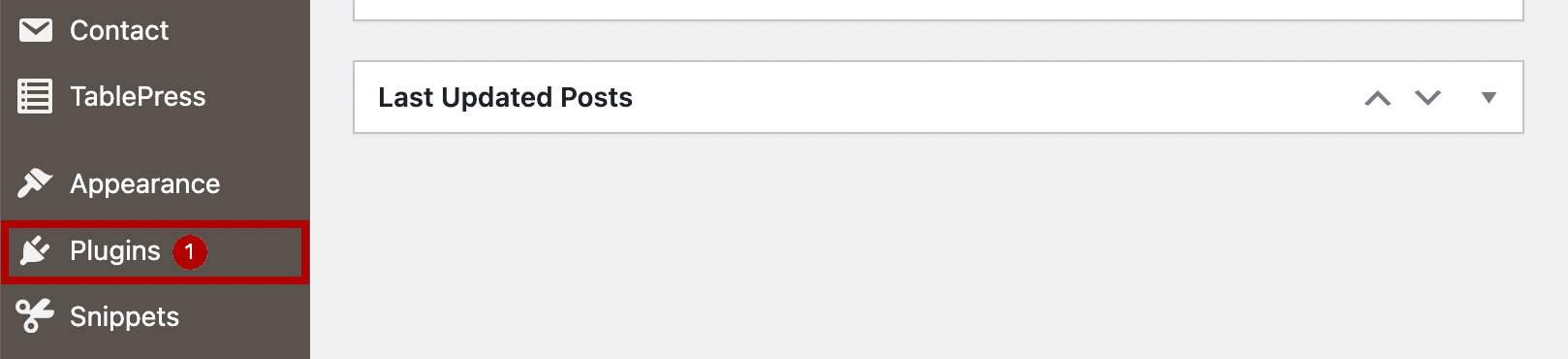
3. At the top of the screen, click on “Active.”
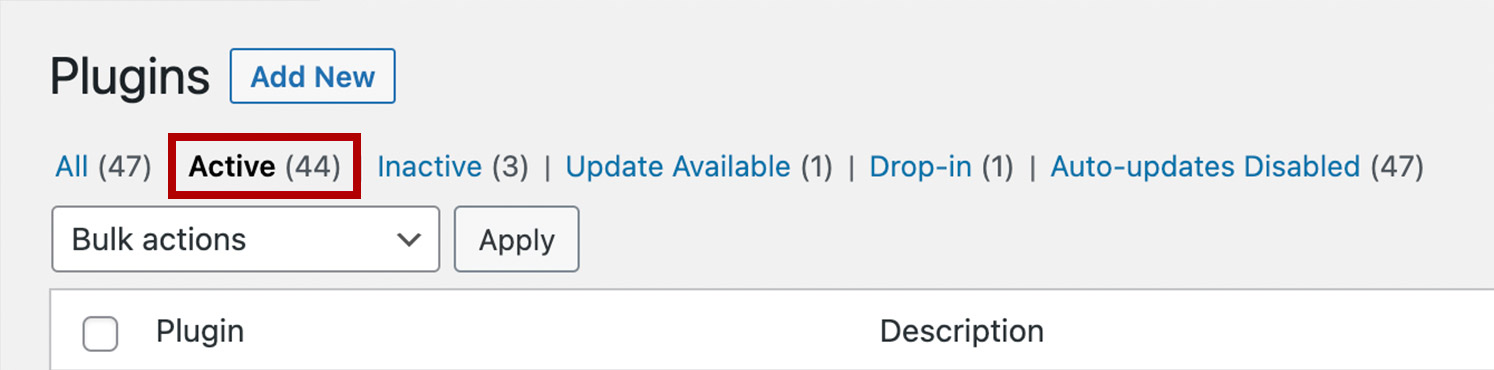
4. Use the top-left check box to select all your Active Plugins.
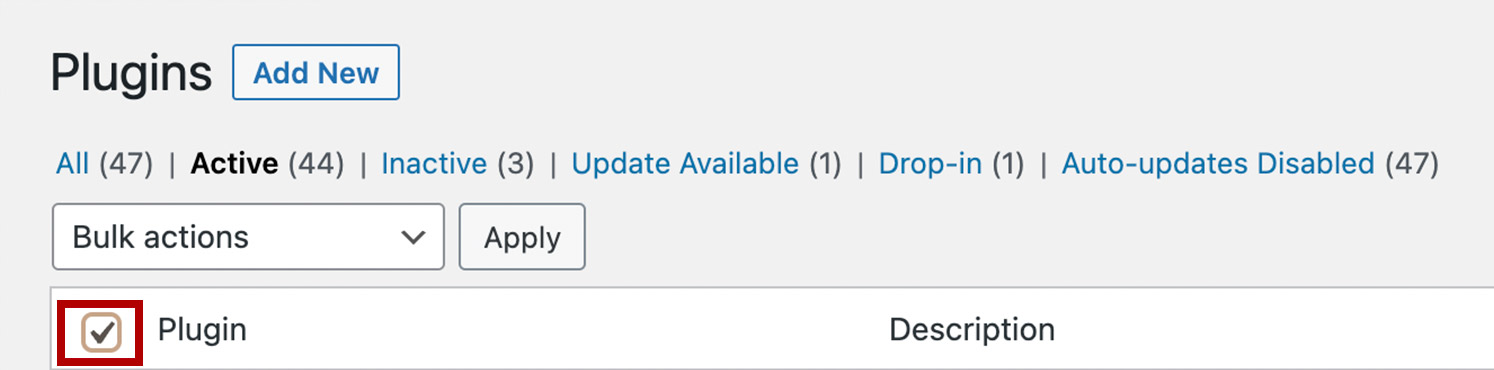
5. In the bulk actions dropdown, select “Update.”
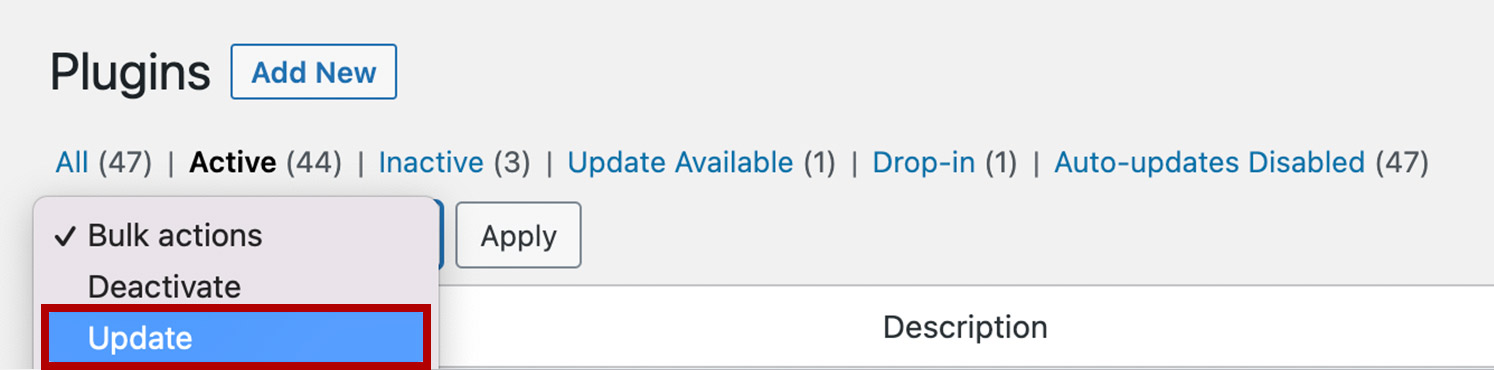
6. Click “Apply.”
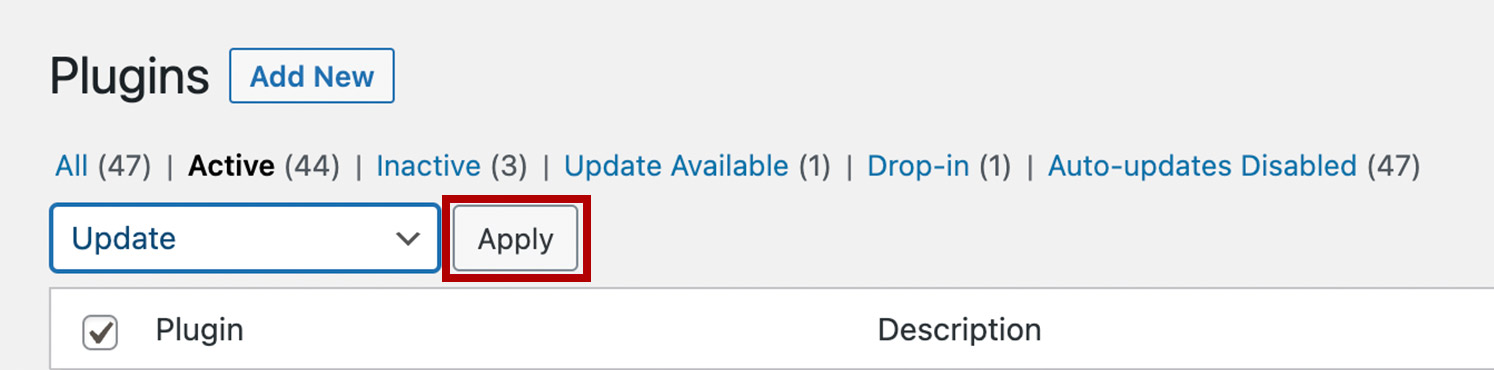
Remove Any Inactive Plugin
Inactive plugins add useless files to your database, which isn’t a good look if you’re trying to optimize for speed. They can also make your site vulnerable to security risks.
Getting rid of all that useless baggage is easy:
1. Log in to your WordPress Dashboard.
2. On the left-hand nav menu, click on “Plugins” (a red circle with a number indicated how many of your installed plugins are out-of-date).
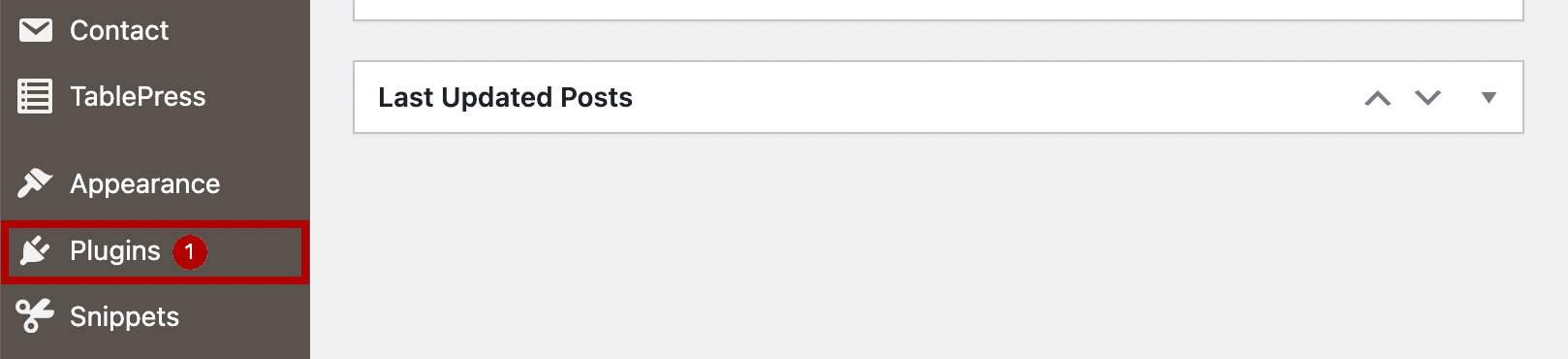
3. At the top of the screen, click on “Inactive.”
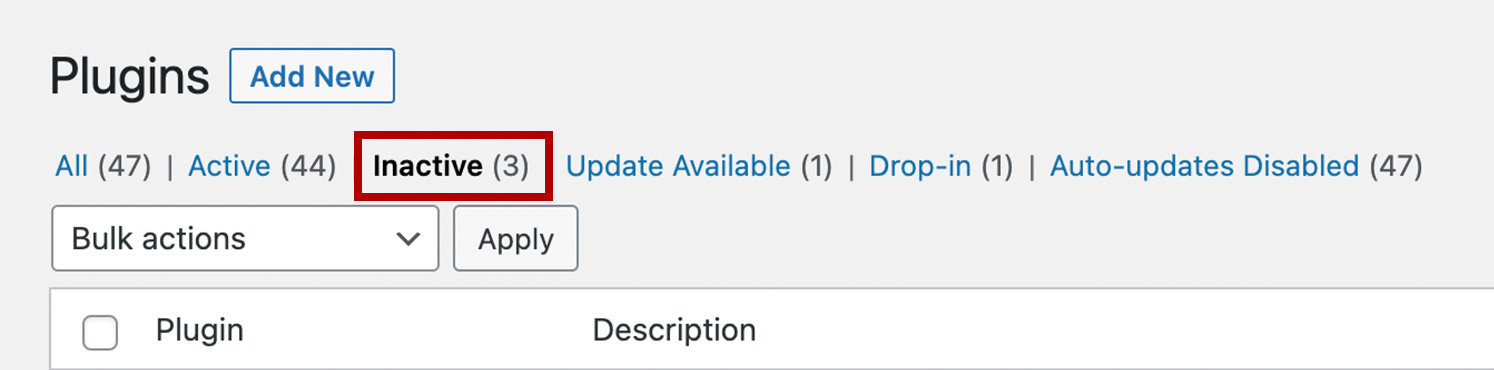
4. Use the top-left check box to select all your Inactive Plugins.
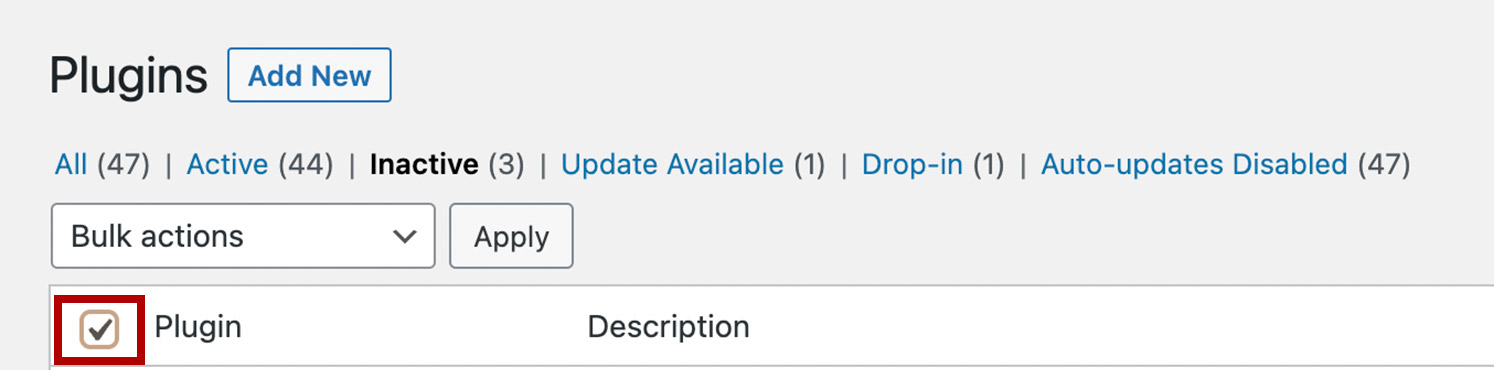
4. In the bulk actions dropdown, select “Delete.”
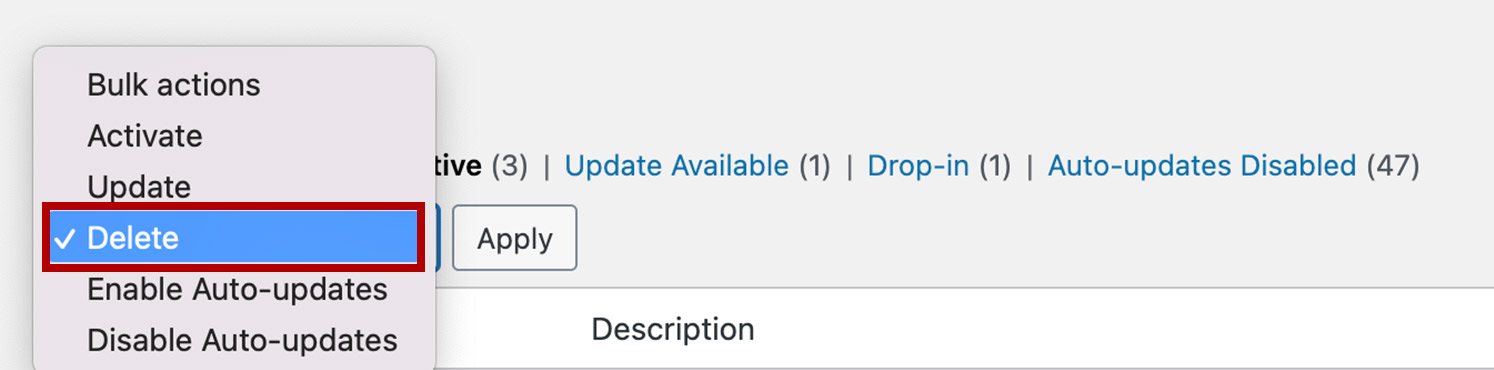
5. Click “Apply.”
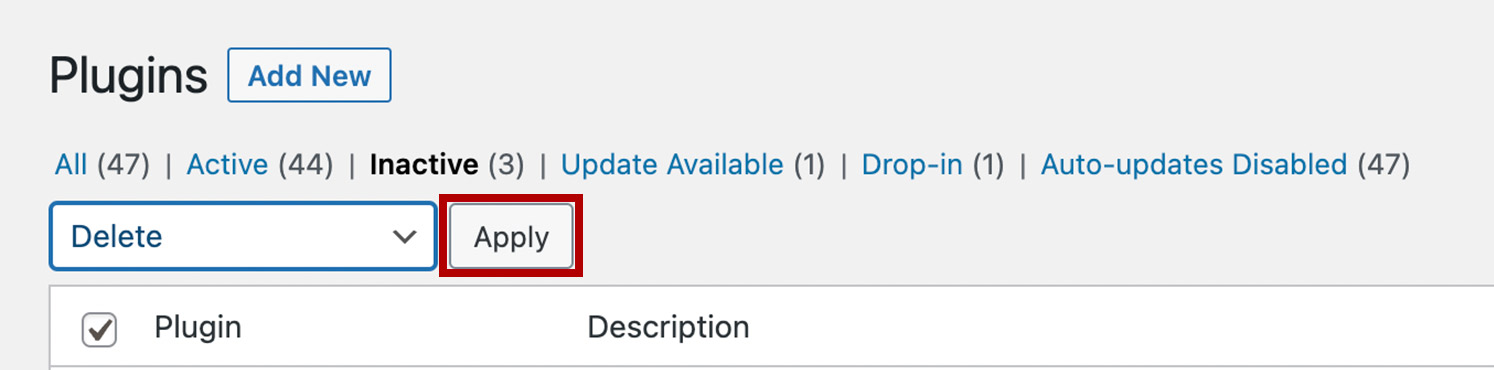
Install A WordPress Caching Plugin
Caching plugins are essential to speeding up your WordPress website. Caching works by creating static versions of your site’s pages. This cuts out the back-and-forth between your WordPress database and your visitors.
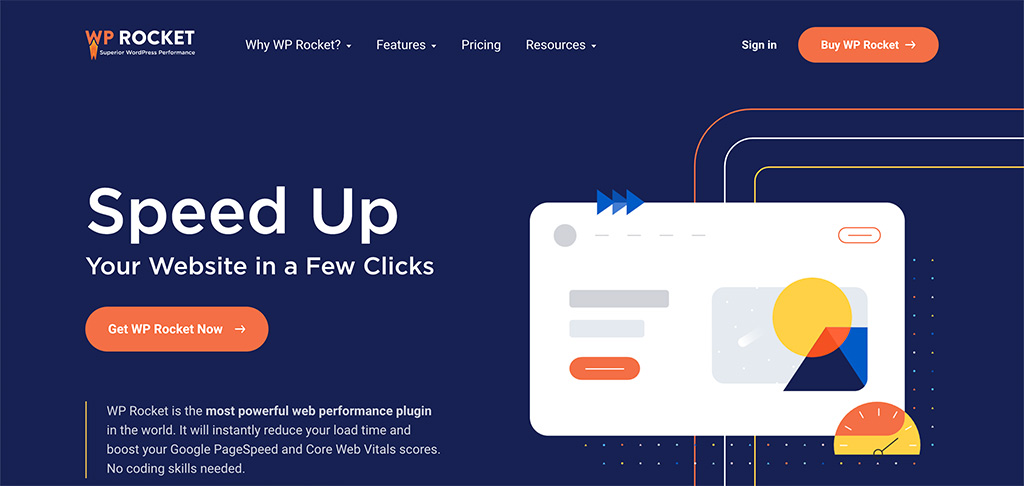
Good caching will reduce database queries, cut down on external http requests, and optimize javascript and CSS files — all things that can seriously speed up your WordPress website.
You can set up caching in just a couple of clicks with a plugin. Our go-to is WP Rocket. It’s $49 per year for a single website and gives you caching plus a host of other speed-boosting features.
Optimize WordPress Backups
No matter how secure your site is, there’s always some risk of cyber attacks or data loss. If an event suddenly takes down your site, you’re looking at some serious downtime.
Backing up your WordPress site means you’ll be able to get up and running faster.
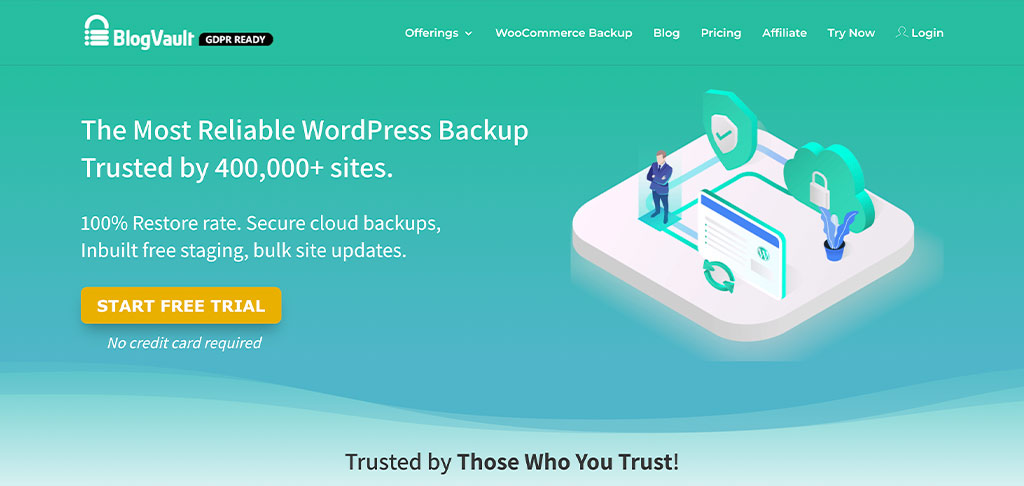
Most hosting providers already backup your site, but having a second backup lets you hedge against attacks directed at your web host. If you want a little extra protection, BlogVault is our preferred backup provider for WordPress websites.
Whichever backup system you use, definitely optimize your automated backup schedule.
You’re likely using the default daily automated backups. That’s fine if you publish daily blog posts, but if you’re more of a once-a-week poster, switching to weekly backups can speed things up.
Disable Pingbacks And Trackbacks
Back in WordPress’s early days, pingbacks and trackbacks were useful ways to track your site’s backlinks. Today, we use tools like Google Search Console or Ahrefs for link notifications and tracking. Using pingbacks and trackbacks just clogs up your WordPress database.
Lucky for you, shutting these relics off only takes a few seconds:
1. Go to your WordPress Dashboard.
2. Click on “Settings” on the left-hand navigation menu.
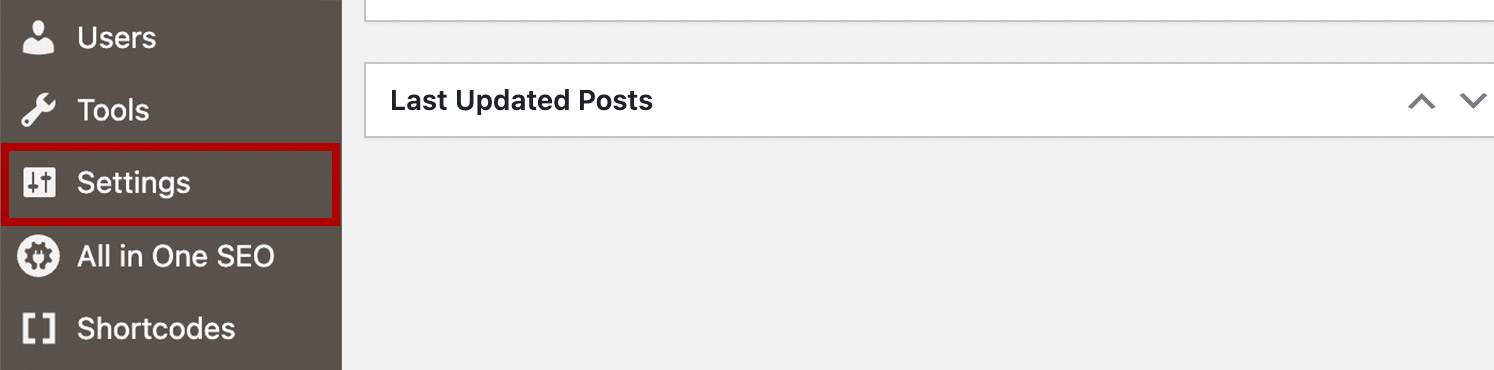
3. In the dropdown, click on “Discussion.”
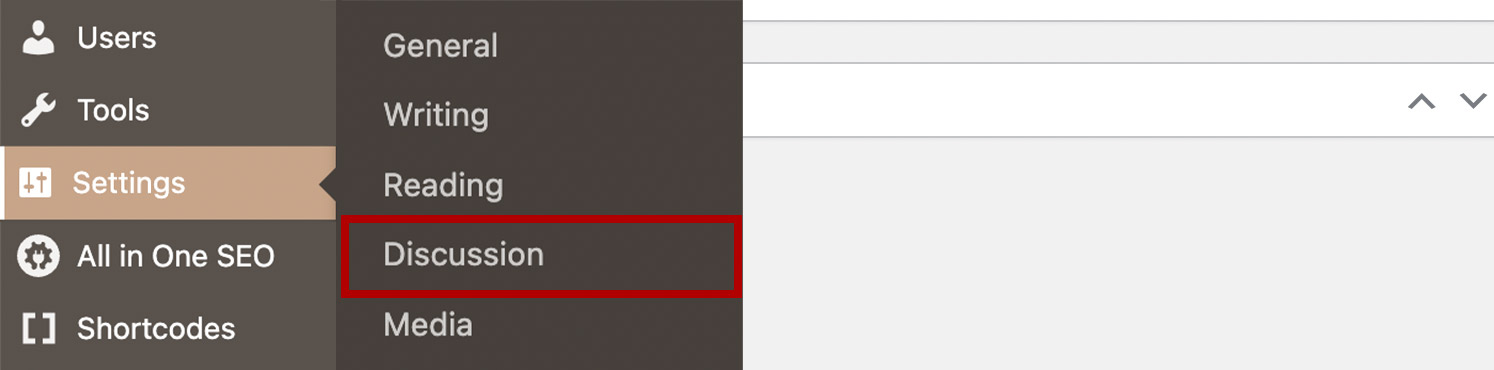
4. Uncheck the first two boxes in the Discussion Settings.
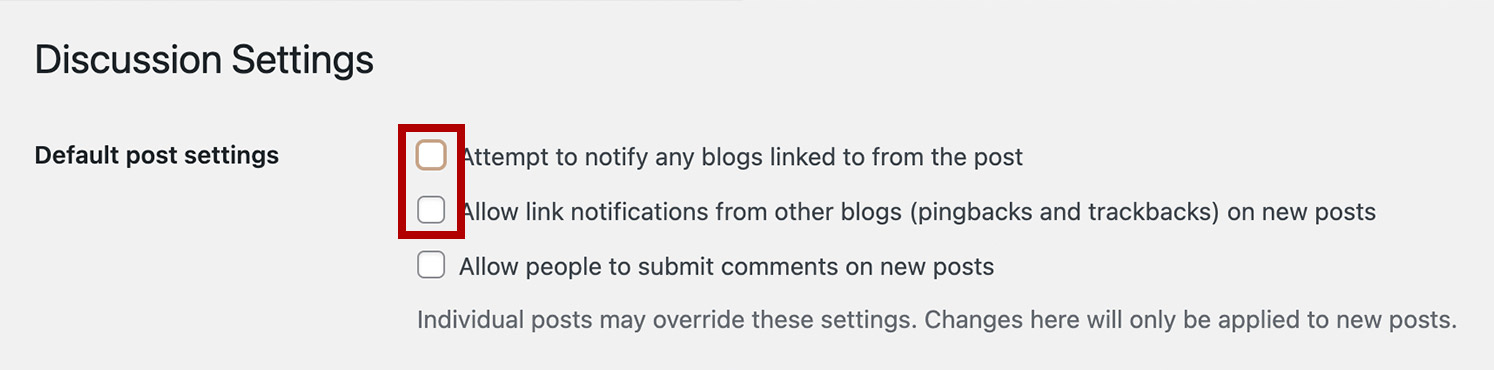
Toggle Your Websites’ Blog Feed From Entire Posts To Snippets
No matter how incredible your content audit is, avoid the mistake of displaying entire posts on the blog feed web page. Not only does it create a user experience nightmare, but it can also wreck your page load time.
Switching to snippets gives you an instant aesthetic and performance boost. Here’s how:
1. Go to your WordPress Dashboard.
2. Click on “Settings” on the left-hand nav-menu.
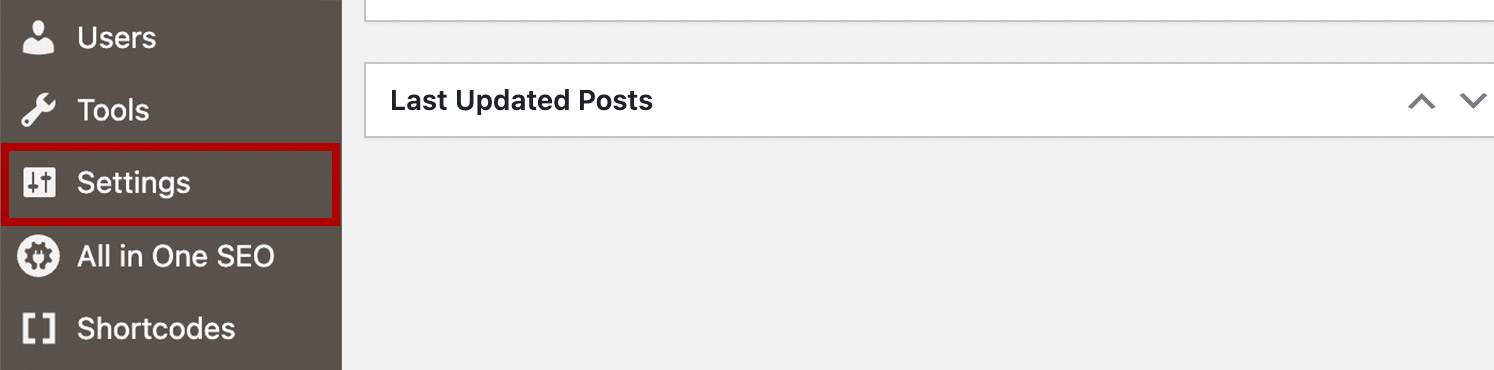
3. In the dropdown, click on “Reading.”
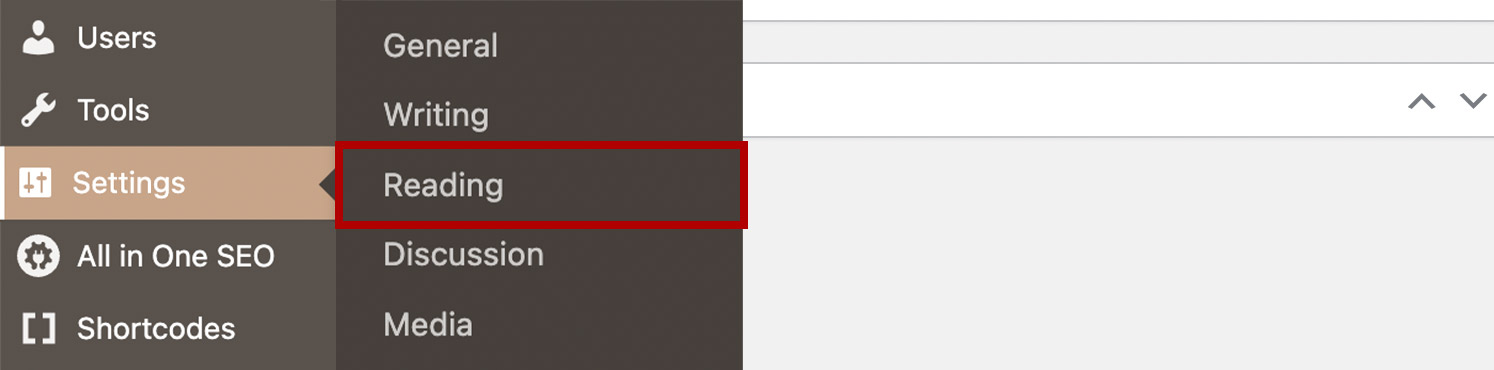
4. Look for “For each post in a feed, include” and toggle it from “full text” to “excerpt.”
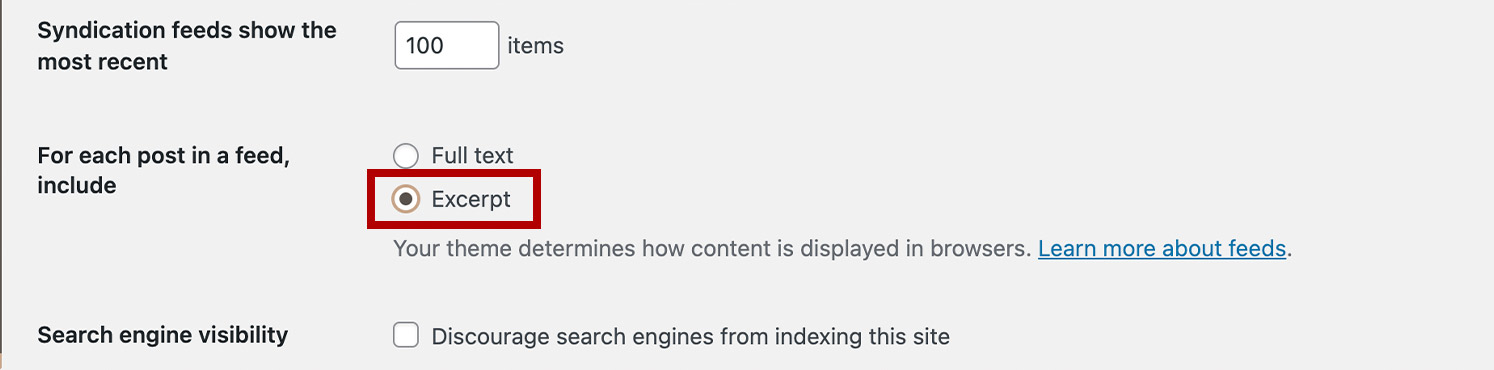
Upgrade Your WordPress Theme
Feature-rich themes offer flashiness in exchange for your server resources. In this area, less is more is a pretty fitting idiom. You want to use a lightweight theme built for speed.
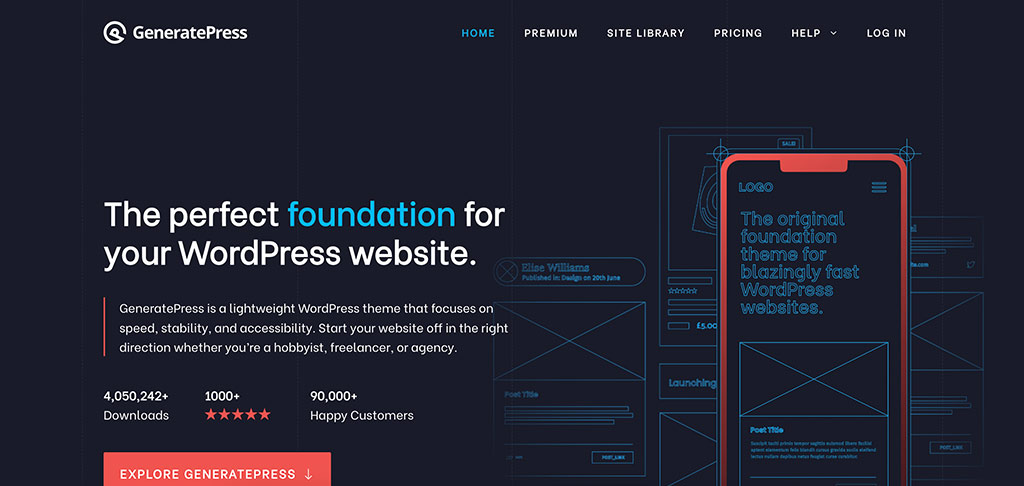
Default WordPress themes like Twenty Twenty-Two are lightweight but can feel generic. Two of the best lightweight WordPress themes are GeneratePress and WP Astra.
Both are free, open-source themes with hundreds of free and premium templates optimized for desktop and mobile users. You can easily find a look that fits your WordPress website theme between the two.
Optimize Your WordPress Install
If you’re okay with doing a little under-the-hood work, you can optimize WordPress even more with some basic code changes to your wp-config.php, functions.php, and .htaccess files.
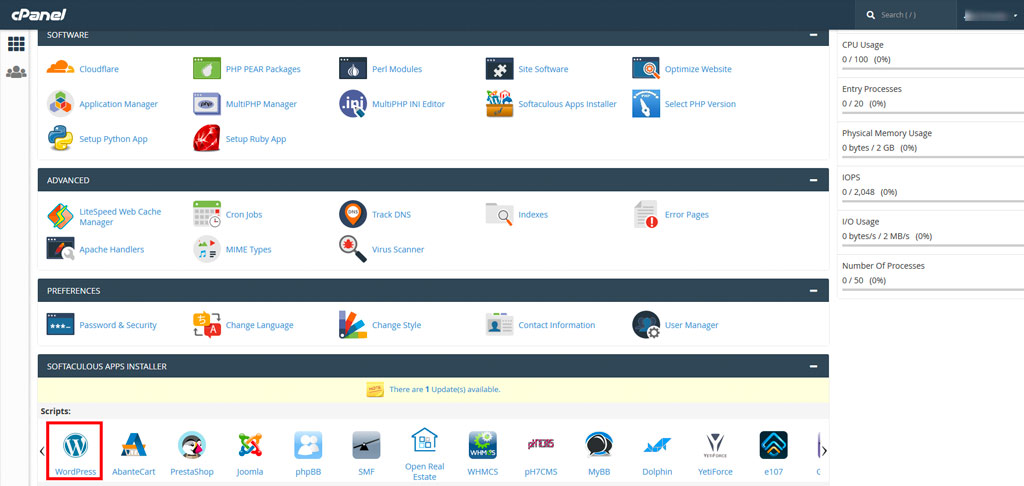
You can access these files using File Manager in cPanel. If you don’t have cPanel, use an FTP client. To access these files, you have to open your WordPress site’s root folder using cPanel or an FTP client.
Delete And Limit Post Revisions
Every time you use WordPress’s built-in text editor, they create a snapshot of the text and save it as a revision. Some post revisions are useful, but too much clutter in your WordPress database can slow down your site.
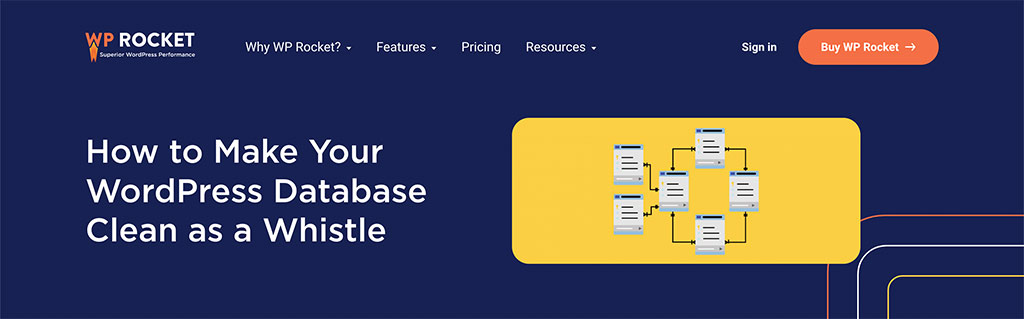
You can manually delete old post revisions, but if you have a lot of content, you’ll be at it for ages. If you use WP Rocket, you can delete all your old post revisions with a couple of clicks.
Now’s a good time to set up your site to limit future post revisions. All it takes is a single, simple line of code in your wp-config.php file:
1 | define('WP_POST_REVISIONS', 3);Disable Hotlinking
Other websites can slow down your WordPress site through something called hotlinking. Nefarious website owners can steal your site speed by directly linking your images or other assets.
It’s called hotlinking, and when someone does it to you, they’re basically using your website as a hosting server for large media files.
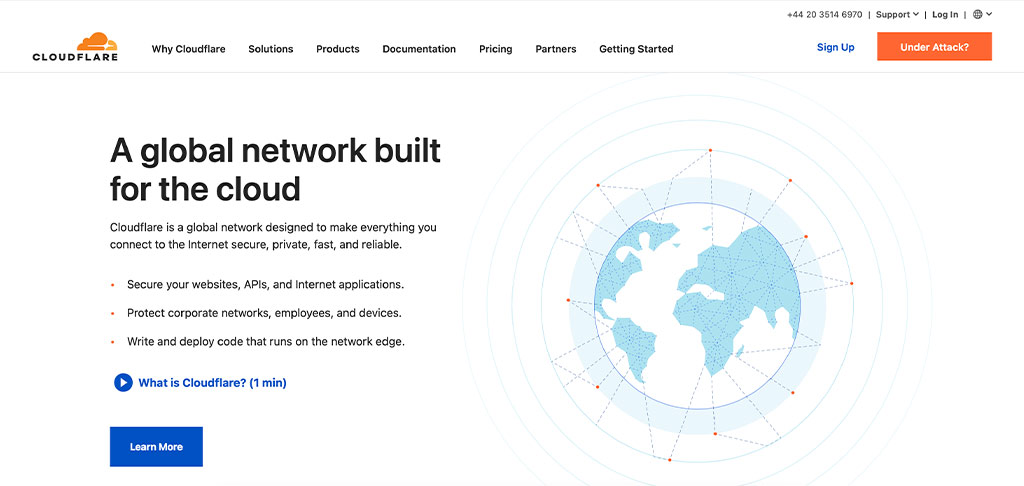
You probably already have hotlinking protection if you use a CDN like CloudFlare. If not, you can prevent hotlinking by using code.
First, confirm whether your host uses Apache or Nginx servers.
For Apache servers, add this code to your site’s .htaccess file:
RewriteEngine on
RewriteCond %{HTTP_REFERER} !^$
RewriteCond %{HTTP_REFERER} !^http(s)?://(www\.)?yoursite.com [NC]
RewriteCond %{HTTP_REFERER} !^http(s)?://(www\.)?google.com [NC]
RewriteCond %{HTTP_REFERER} !^http(s)?://(www\.)?bing.com [NC]
RewriteCond %{HTTP_REFERER} !^http(s)?://(www\.)?yahoo.com [NC]
RewriteRule \.(jpg|jpeg|png|gif|svg)$ - [F]
For Nginx servers, add this code to your site’s wp-config.php file:
location ~ .(gif|png|jpeg|jpg|svg)$ {
valid_referers none blocked ~.google. ~.bing. ~.yahoo. yoursite.com *.yoursite.com;
if ($invalid_referer) {
return 403;
}
}
Set up ‘Preconnecting’
All WordPress sites use third-party files from sites like Google Analytics and Google Fonts.
When someone clicks on your content, your site will run DNS lookups to access those outside resources. Those DNS lookups can increase your site’s load speed.
By setting up preconnecting, you’re telling your site to connect to those third-party resources before your visitors load your pages, eliminating those DNS lookup delays.
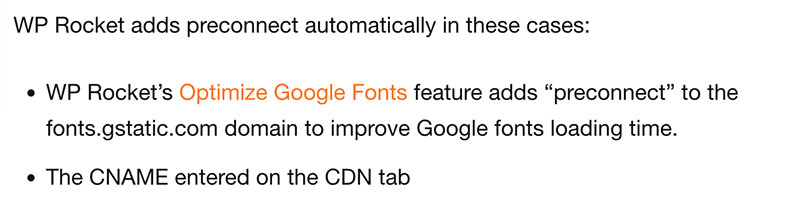
With WP Rocket, you can set up all your preconnected domains from your WordPress dashboard.
If you want to do it manually, enter this code into your header.php file:
<link rel="preconnect" href="https://yoursite.com" crossorigin>
<link rel="preconnect" href="https://fonts.googleapis.com" crossorigin>
<link rel="preconnect" href="https://www.google-analytics.com" crossorigin>
<link rel="preconnect" href="https://www.googletagmanager.com" crossorigin>
This example code shows you how to preconnect Google Fonts, Analytics, and Tag Manager. Add as many third-party sites as you want by copying and pasting a line and replacing the URL
Here’s a quick video that shows you how to find slow third-party resources to add to your preconnect list:
Add ‘Expires’ Headers
Images and other files are top contributors to page load times.
With caching, those files get stored on your visitors’ devices the first time they load your page. The next time they visit, those files load instantly from their hard drives, making your site that much faster.
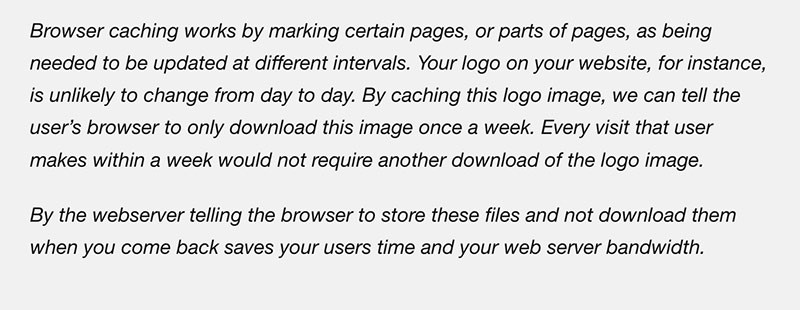
One of the ways to do this kind of caching is with expires headers — lines of code that tell visitor’s devices how long to keep those files saved.
If you use a WordPress caching plugin like WP Rocket, your site probably already has expired headers. If you don’t have a plugin, you can add expires headers manually.
Add this code to your wp-config.php file:
## EXPIRES HEADER CACHING ##
ExpiresActive On
ExpiresByType image/jpg "access 1 year"
ExpiresByType image/jpeg "access 1 year"
ExpiresByType image/gif "access 1 year"
ExpiresByType image/png "access 1 year"
ExpiresByType image/svg "access 1 year"
ExpiresByType text/css "access 1 month"
ExpiresByType application/pdf "access 1 month"
ExpiresByType application/javascript "access 1 month"
ExpiresByType application/x-javascript "access 1 month"
ExpiresByType application/x-shockwave-flash "access 1 month"
ExpiresByType image/x-icon "access 1 year"
ExpiresDefault "access 2 days"
## EXPIRES HEADER CACHING ##
Optimize All Of Your Site’s Pages
Page size (aka page weight) has a significant impact on your site speed.

Poorly optimized pages can weigh up to 10 MB or more, and they’ll suffer from sluggish load times and high bounce rates.
Ideally, you’ll want to get your pages down to the 1-3 MB range. There are a few ways to make this happen.
Let’s start with image optimization.
Optimize Your Images
Do you use the same file format for all your images?
Most WordPress users stick to whatever format their images originally came in. But that PNG image could take up five times the server space of an identical image in JPEG format.
Our advice? Convert every PNG file you use into a JPEG. Better yet, use WebP image files whenever you can.
![]()
Something else to be wary of is image size. There’s just no reason to slap a photo thousands of pixels wide on a blog post.
WordPress lets you resize these photos to fit your theme, but that doesn’t change their original file size. Resize every image manually before uploading them to your site.
You can bulk resize the images on your site using a program like Shortpixel.
Install WP Rocket’s Lazy Load Plugin
By default, your site starts loading your entire page as soon as a visitor lands on it.
With lazy loading, your site loads just the assets above the fold. As users scroll down, your site loads additional assets as needed. This is huge if you have CSS files or javascript files that use a lot of bandwidth.
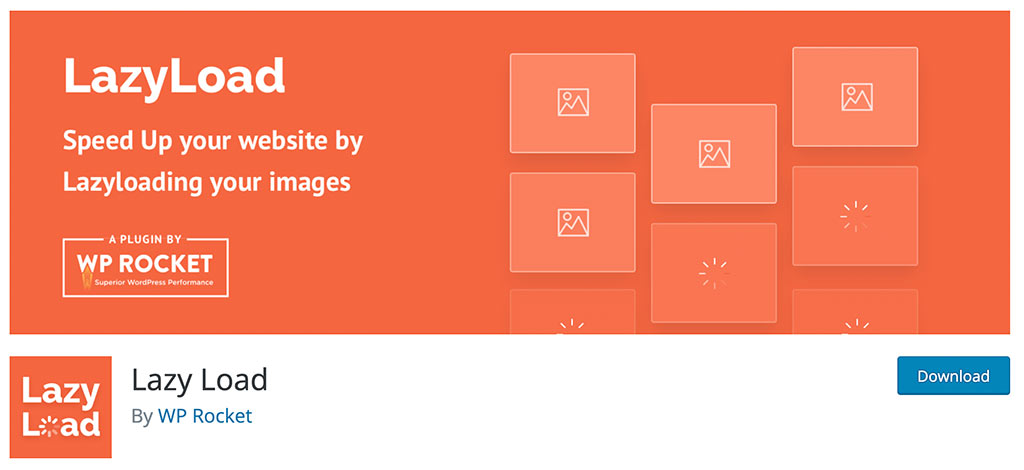
Lazy loading is an incredible concept that can work wonders for your site speed. WP Rocket’s lazy load plugin is totally free — you can use it even if you don’t have their premium service.
Run Each Page Through A Speed Check Tool
Checking page speed as soon as each web page goes live can help you spot issues right away.
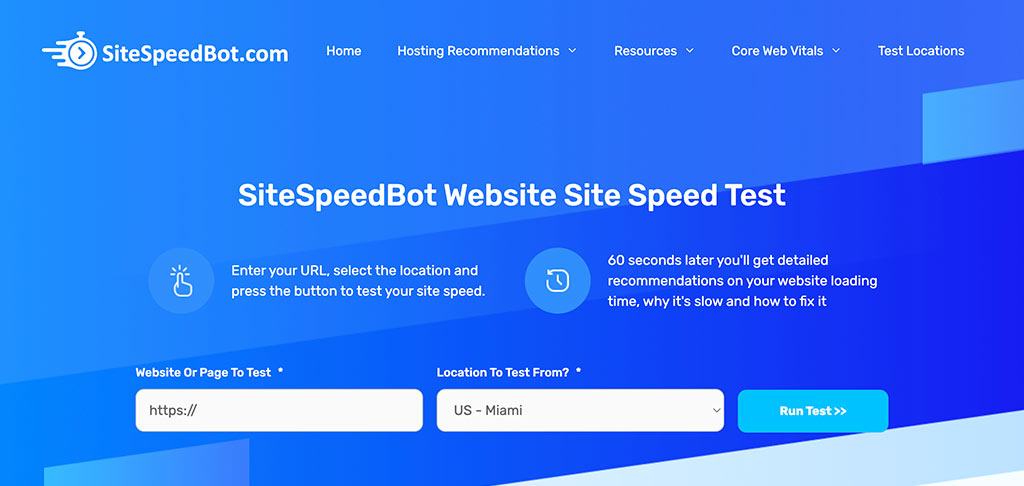
Plug your page’s URL into SiteSpeedBot. If it’s not looking up to par, try using Cloudinary’s Image Analysis Tool to uncover ways to optimize your page’s images and boost its speed.
Split Your Epic Content Into Multiple Pages
Do you ever post epic, long-form blog posts packed with graphics and multimedia? Even with lazy loading, those pages can drag.
Splitting that content up into smaller, individual posts or converting it to multi-pager will cut down its onerous page size.
Use Embedded Video And Audio
Self-hosting video and audio files puts a tremendous strain on your site. Finding third-party hosts for these assets and embedding them into your content is the best practice for speed optimization.
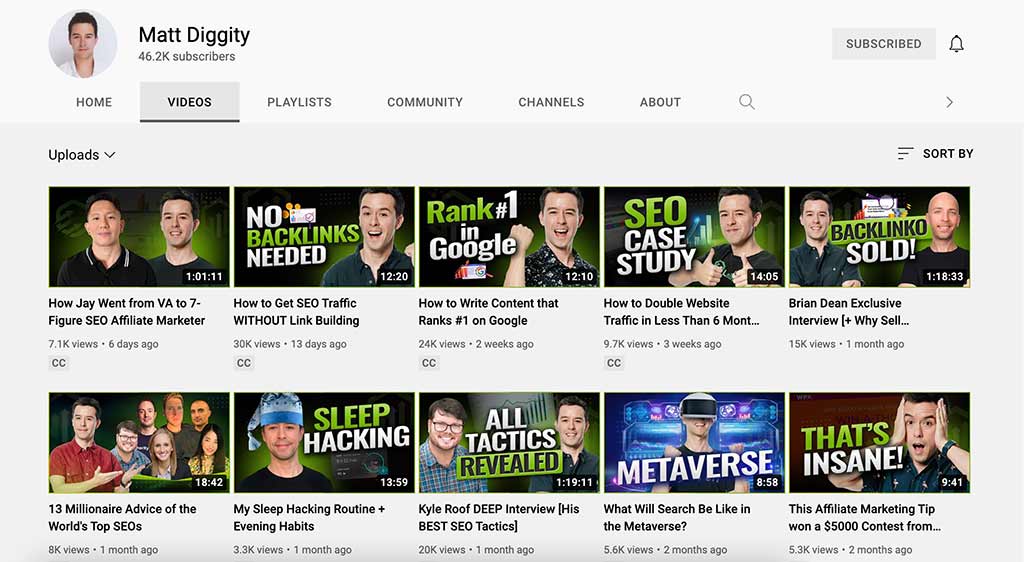
Youtube is an obvious choice for hosting videos, and they have a straightforward embedding process. For audio, you can use a free podcast host like BuzzSprout, which has its own embedded audio player.
Use A Content Delivery Network
We touched on CDN’s earlier in this guide, and their benefits can’t be overstated. If you don’t have a CDN yet, using one will almost certainly give your WordPress site an instant speed boost.
Most web hosts have a handful of data centers sending your content all around the world.
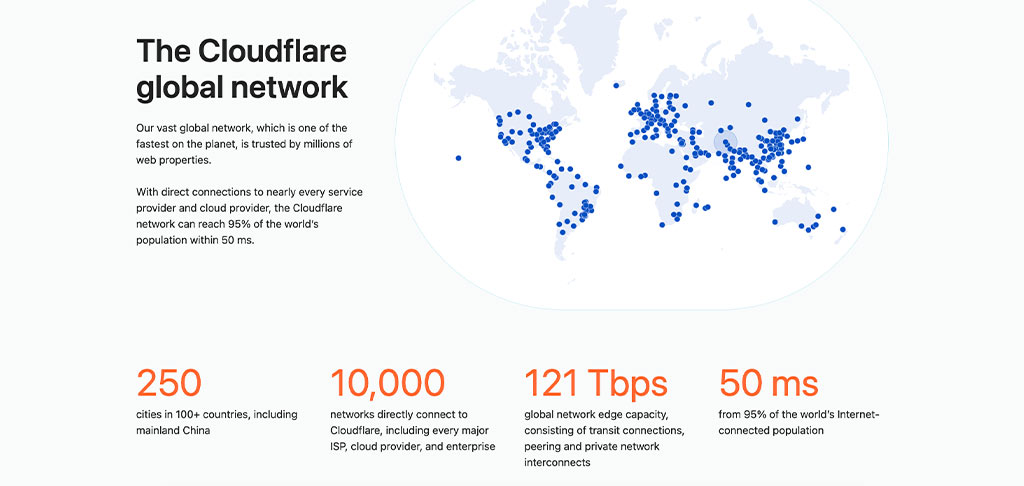
Cloudflare, our most recommended CDN, has over 250 global data centers. You’ll see a notable site speed improvement even with their free plan.
Make Sure Your Themes And Plugins Use The Latest PHP Version
WordPress uses a server-side scripting language called PHP. Each new version adds more security and better performance to WordPress.
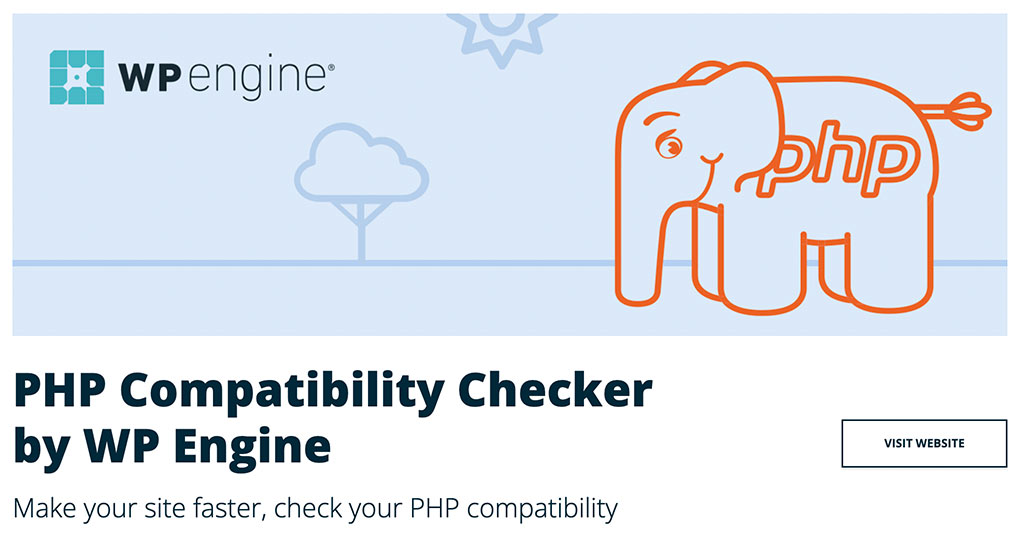
Diligent WordPress developers keep their themes and plugins in line with the latest PHP releases, but double-checking for compatibility issues can’t hurt.
We recommend checking out the free PHP Compatibility Checker plugin from WP Engine. It’ll flag any problem areas in your WordPress database.
Upgrade Your DNS Provider
DNS converts domain names into IP addresses. Your DNS host performs a DNS lookup every time someone accesses your website. That process can take up to two seconds for a lousy DNS host.
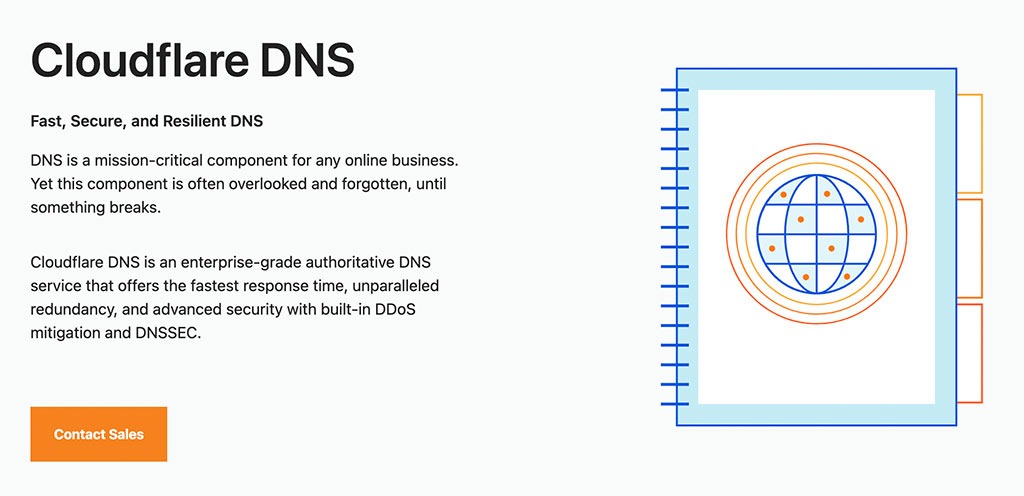
Site owners often blame their WordPress hosting company for slow speeds when their DNS hosting — usually through their domain registrar — is the worse offender.
Upgrading your DNS can shave a second or more off your load times across the board.
Cloudflare’s DNS hosting is among the fastest available, and it’s included with a free plan.
Important WordPress Site Speed Plugins
Plugins add extra features and functionality, and there are plenty that can help increase the speed of your WordPress site. If you’re new to WordPress, start by choosing reliable lazy load images and caching plugins.
It’s easy to get carried away and install way more plugins than you need, so here are five we consider essential.
Akismet
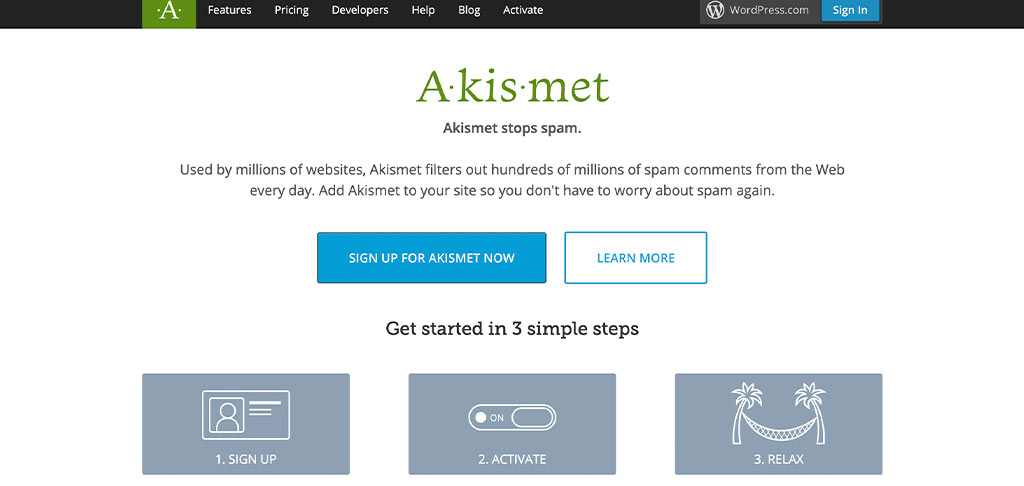
This comment spam filter comes standard with all WordPress installs. Content spam wrecks the look of your website and can slow it down with file bloat. If your site’s blog uses comments, make sure you have Akismet activated on your plugins screen.
If you don’t allow comments on your site, feel free to deactivate and delete it.
WP Rocket
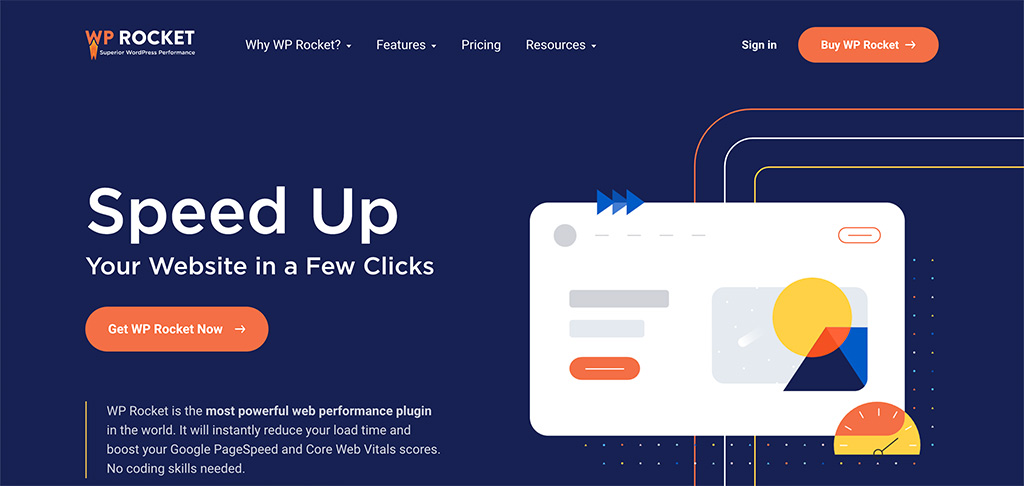
Caching is essential for a fast WordPress site speed, and WP Rocket is the industry standard. Its minify CSS and minify Javascript functions can seriously shrink your page sizes. If you only budget room for one premium WordPress plugin, this is the one.
ShortPixel
![]()
ShortPixel’s plugin lets you convert image file formats and standardize image sizes across your WordPress site. Add on bulk minimizing and Cloudflare integration, and you can see why we love using this plugin.
With the free plan, you can manage 100 images per month.
Cloudinary
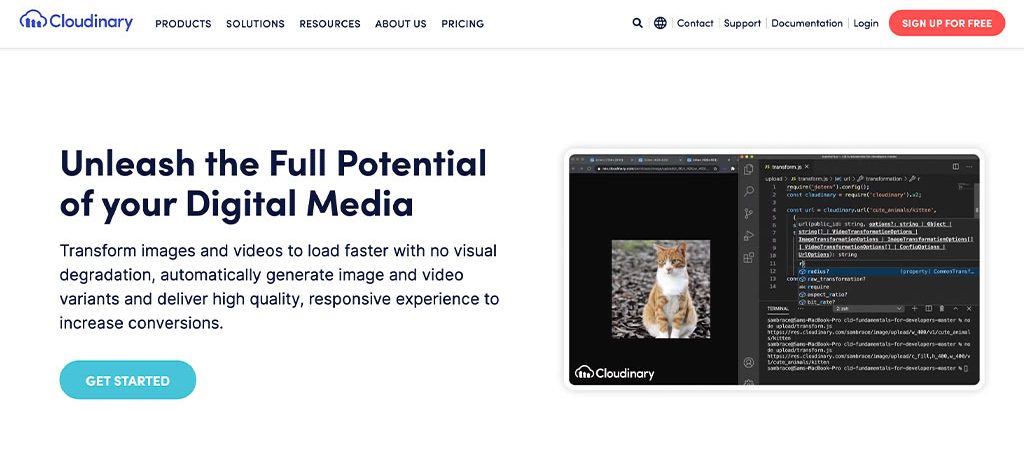
Image files and other media assets can cripple your page weights even if they’re perfectly optimized. Cloudinary offloads all these files from your WordPress media library and moves them to their cloud hosting platform.
Cloudinary’s CDN delivers those assets to your users when users visit your site. A free account gives you a combined 25 GB of monthly storage and viewing bandwidth.
PHP Compatibility Checker
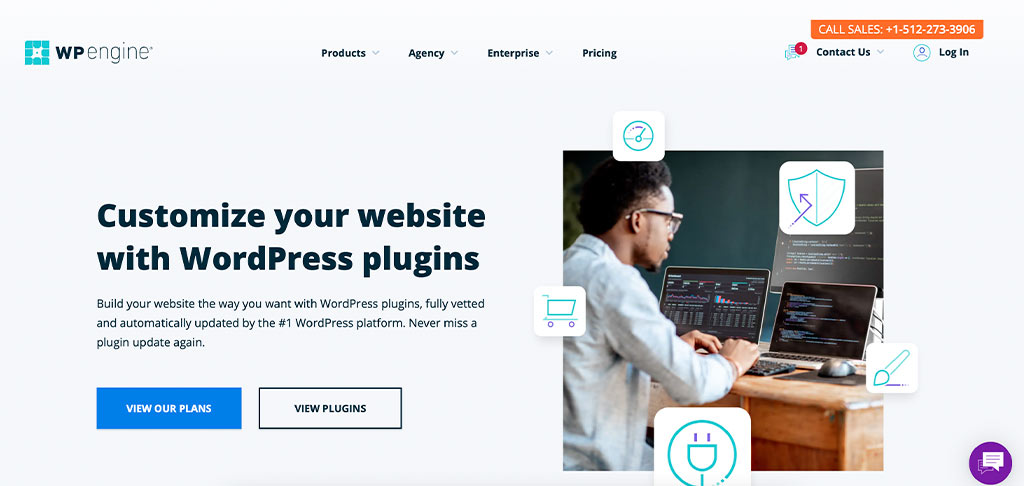
The WP Engine plugin runs a check on your entire WordPress file system and reports back with a list of themes and plugins using outdated versions of PHP. It’s simple to use and can spot issues that might be dragging down your site speed.
WP Engine hasn’t released an update that checks for PHP 8 yet, so you might want to hold off until they roll out the update.
If you’re looking for more plugin ideas, take a look through the WP Engine plugin library.
Tools To Monitor Your Website’s Speed And Performance
Before you start work to increase the speed of your WordPress site, you have to gather all the data and benchmarks you need to determine which areas to focus on.
These tools give you insights into uptime, site speed, and user experience.
UptimeRobot
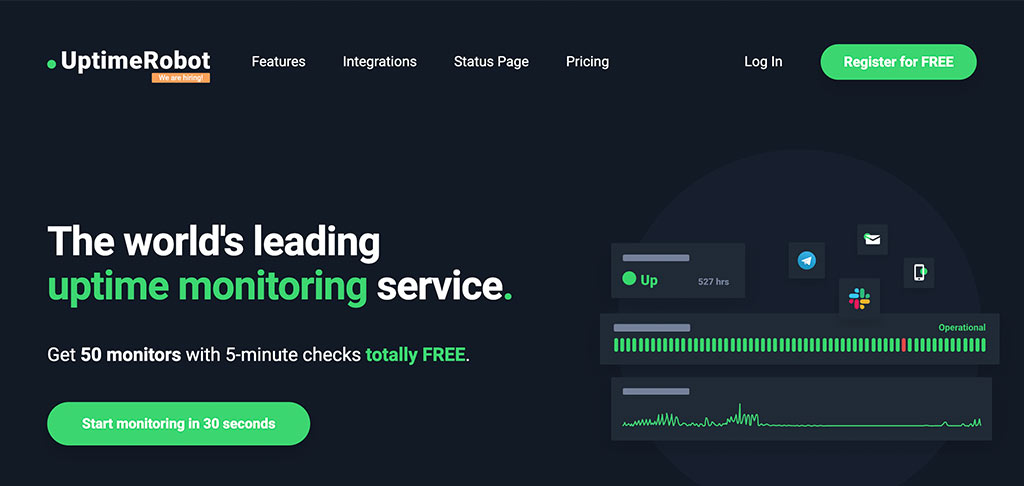
The uptime your WordPress hosting platform advertises and the uptime your site actually experiences aren’t always the same. The only way to know how often your site’s live is to do your own uptime monitoring.
UptimeRobot’s free monitoring plan checks your site status every 5 minutes. Dropping $7/month on the Pro plan ups those checks to once per minute and adds in SSL certificate expiry and error checks.
SiteSpeedBot
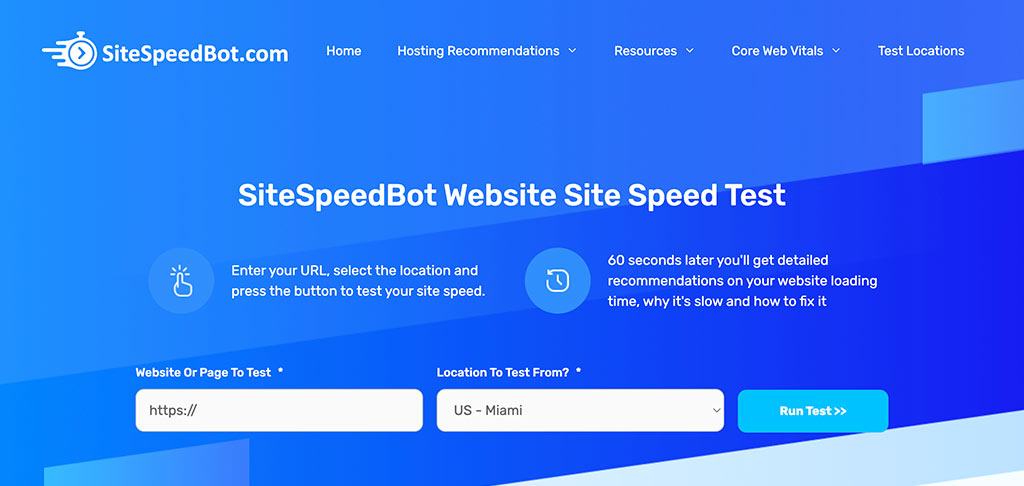
This website speed test tool (created by WPSpeedFix) gives you performance metrics and Core Web Vitals for any URL. In addition to metrics, SiteSpeedBot offers up actionable advice for how to fix any red flags they find on your site.
Google CRUX
The Chrome User Experience Report, or CRUX, gives you real-world site speed and user experience data from actual Chrome users.
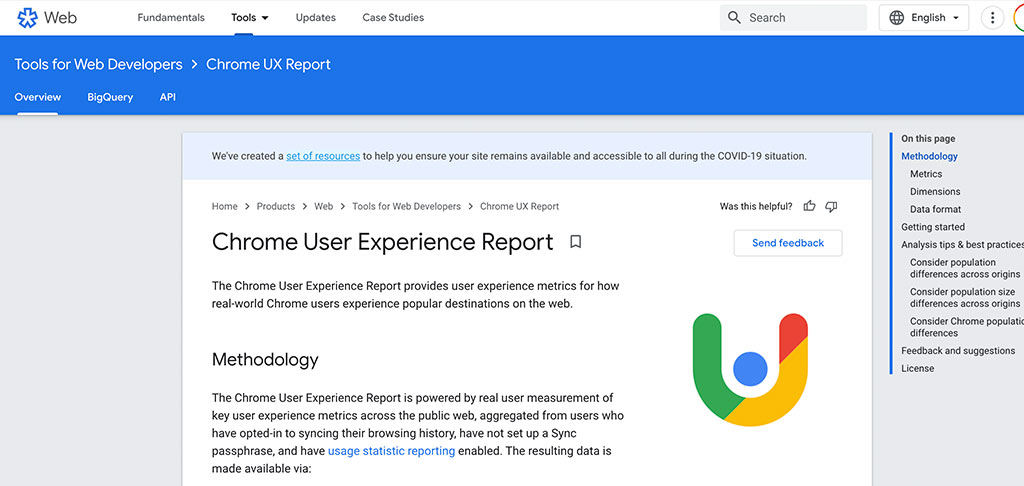
The data Google uses for your site’s Core Web Vitals are pulled directly from the CRUX report. CRUX uses monthly reporting, so any new site performance issues could take up to a month to reflect on your report.
Since CRUX uses actual field data over synthetic lab data, it can paint a more precise picture of your site’s performance than artificial tools like PageSpeedInsights.
Relying on real-world user data also means sites with high organic traffic will get more valuable data than new or smaller sites.
To set up a CRUX dashboard for your WordPress site, follow this link.
Frequently Asked Questions
How Important Is Site Speed?
Site speed is an important factor that affects your site’s user experience and search engine performance. Each individual page on your website also has its own page speed, which is important to optimize to ensure every page on your site is successful.
What Is A Good Website Load Speed?
A good website load speed is 2 seconds or less. Load times above 2 seconds can lead to higher bounce rates (visitors leaving your website after viewing a single page) and lower conversion rates.
How Do I Check My WordPress Site Performance?
Check your WordPress site’s performance by using tools like UptimeRobot and SiteSpeedBot. Set up a Chrome User Experience Report (CRUX) dashboard to track historical speed and performance data collected from actual Chrome users.
What Affects Website Speed?
What affects website speed most are the Hosting provider, DNS host, page sizes, WordPress themes, and plugins. Using a quality web host and a CDN can give your website a solid foundation for speed and performance, but full optimization requires upfront and ongoing effort.
How Can I Make My Website Load Pictures Faster?
You can make your website load pictures faster by using smaller image file formats like JPEG or WebP, reducing the resolution of your images, and using an image hosting service like Cloudinary.
Speeding Up Your WordPress Site Is An Ongoing Process
Now that you’ve read this guide, you have an idea of just how to speed up WordPress and how much effort it takes.
You have to pick the right hosting provider, keep your WordPress install clean and efficient, install a caching plugin, optimize images and web pages, and keep track of your website’s speed ratings.
You’ll only have to do a good portion of these steps once. Keeping your website optimized and competitive does take some regular maintenance and monitoring.
If you’re like us, budgeting enough time to increase your WordPress site speed isn’t in the cards. Besides, ensuring you finish it right isn’t easy, especially once you start tweaking your site’s code.
That’s why we go with a managed optimization service like WP Speed Fix.